Word2016设置页面方法
打开一个文档,然后点击上方的布局菜单打开,如图所示
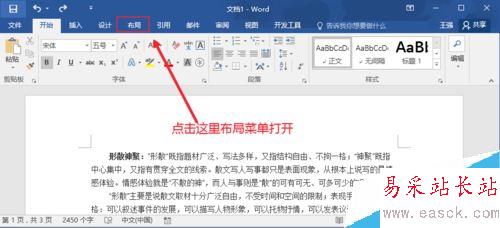
布局中我们可以点击这里的快捷功能进行操作,比如修改文字方向,页边距,纸张方向,纸张大小等等,直接点击这里的界面选项可以快速的设置。
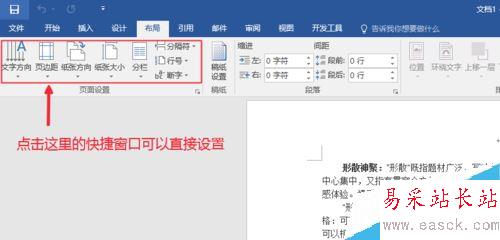
当然,小编习惯打开这里的页面设置窗口,这样我们可以一次进行设置。
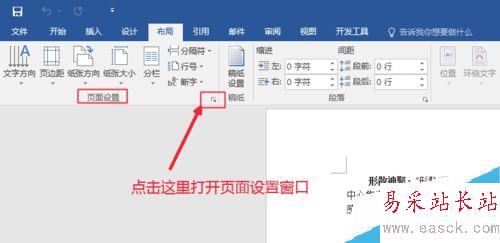
页面设置窗口中,页边距这里我们可以手动输入文字和纸张边缘的距离,以及纸张的方向,比如你要打印一个8K的试题,这里纸张方向可以选择横向。
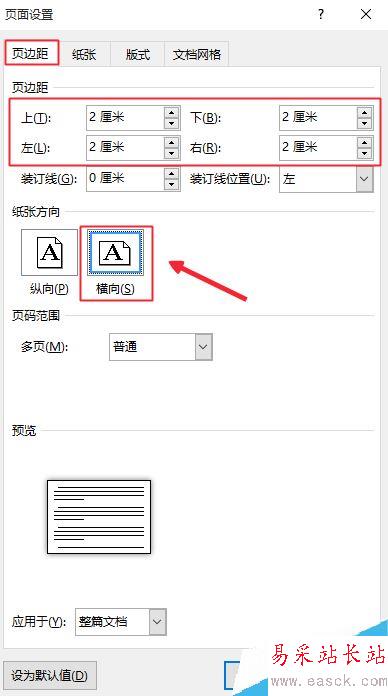
纸张里面,我们可以选择打印纸张大小,比如A4等,当然也可以自定义纸张大小,现在学生们做的试题大多数是8K大小,可以自定义输入。宽和高。
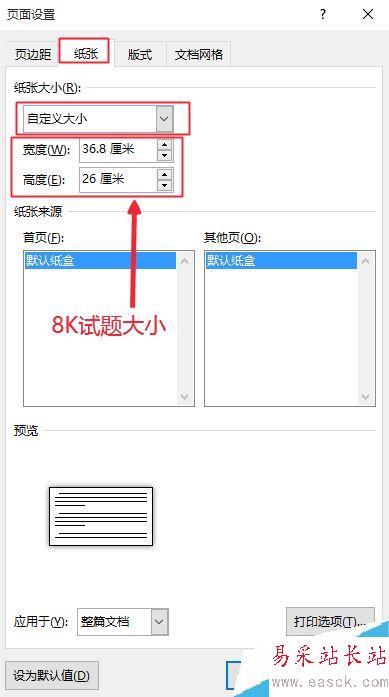
当然设置以后,点击确定即可生效,最后如果需要分栏的话,这里点击分栏。
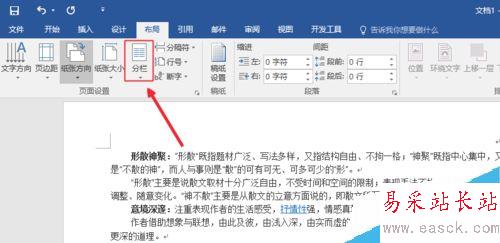
然后界面中我们设置文字分栏的数目,如果是一份试题这里可以选择2栏即可。
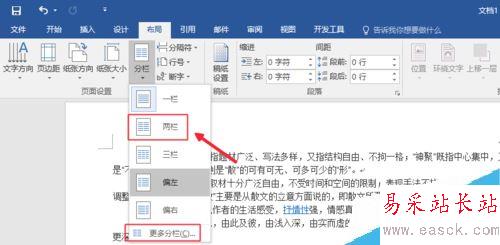
当然页面设置有很多内容需要自己平时慢慢了解。
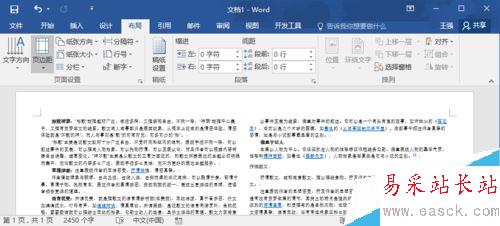
相关阅读:
word2016怎么加多个文字水印?水印位置怎么调整?
Word2016打不开低版本文档并提示不兼容怎么办?
Word2016怎么插入页眉页脚?Word2016页眉页脚添加教程
以上就是这篇文章的全部内容了,希望对各位有所帮助。如果大家还有其他方面的问题,可以留言交流,请持续关注错新站长站!
新闻热点
疑难解答