Word2016插入公式方法
我们把需要编辑公式的word文档打开,然后在最上面一排的菜单栏中找到插入选项,点击一下。

在点击之后,下面的内容会发生变化,其中,会多出来一个叫做公式的选项,上面是一个π的符号,我们选择该内容。
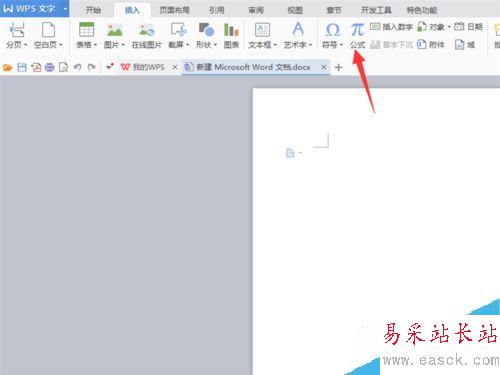
这时会弹出一个公式编辑器,上面我们用来进行公式的编辑。
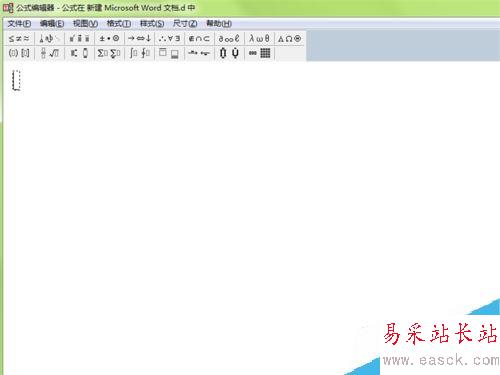
以往,我们除了加减乘除,其他的公式向弄出来是很难的,我们可以通过这个来处理,比如说弄一个根号,我们可以找到相应的图标,点击一下,会弹出一个子菜单。如果不是开2次根号,那么我们就选择图中的倒数第二个选项。
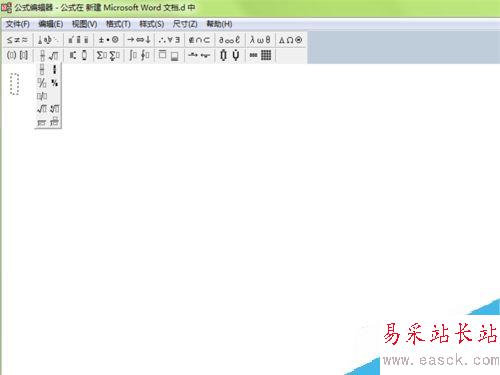
选择完毕之后,在编辑器上就会有一个符号了,然后会在根号左上角以及内部出现可以编辑文字的地方,这个地方就需要我们填入相应的数字了。
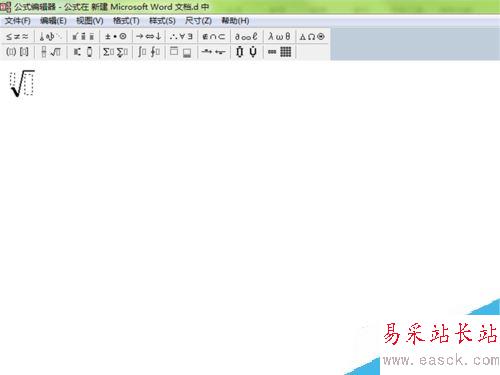
比如我们想要写开3次根号下6,就在左上角输入3,里面输入6即可。
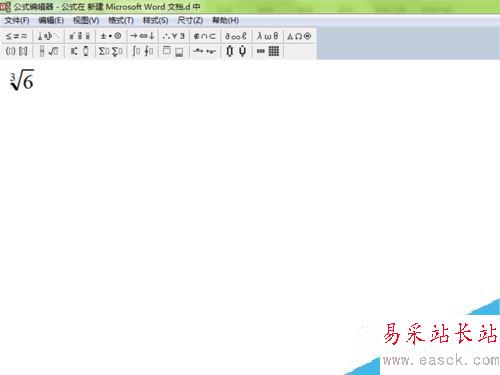
编辑好之后,我们可以继续编辑其他的内容。

编辑好之后,我们返回之前的界面,就会看到word主界面上出现了我们刚才编辑的内容,就完成了。
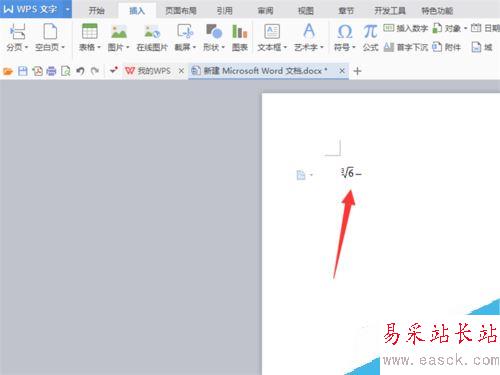
一、公式编辑会省下很多烦恼。二、对于数字的位置,靠这个来处理再好不过了。
相关阅读:
word2016怎么加多个文字水印?水印位置怎么调整?
Word2016打不开低版本文档并提示不兼容怎么办?
Word2016怎么插入页眉页脚?Word2016页眉页脚添加教程
以上就是这篇文章的全部内容了,希望对各位有所帮助。如果大家还有其他方面的问题,可以留言交流,请持续关注错新站长站!
新闻热点
疑难解答