
步骤
新建一个word文档,输入发文的单位名称,小编随便打了两个。每个单位名称要单独占据一个自然段。
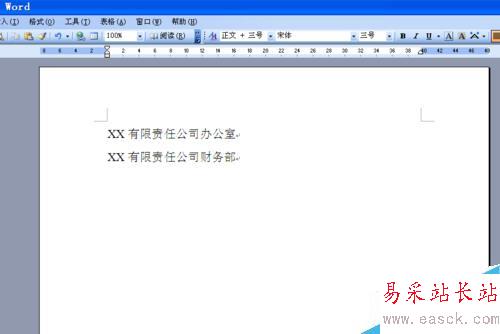
选中所有文字,从格式工具栏中设置字体、字号、颜色(红色)、文字对齐为“分散对齐” 。
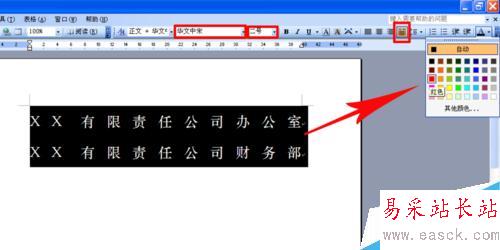
选择菜单“格式”——“段落”,在打开的“段落”对话框中,设置适当行距 ,如图例,固定值26磅。

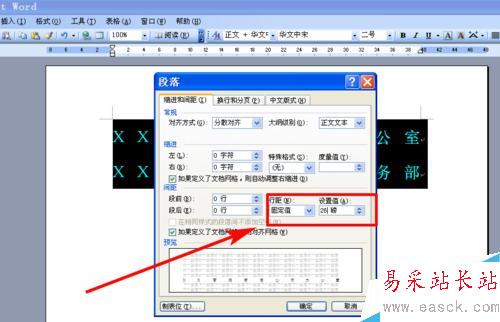
在选中所有文字的前提下,拖动左缩进按钮A和右缩进按钮B,将发文单位置于适当位置。

点击菜单“插入”——“文本框”——“横排文本框”,输入“文件”二字,设置文字的字体、字号、缩放比例(80%)、颜色(红色)。
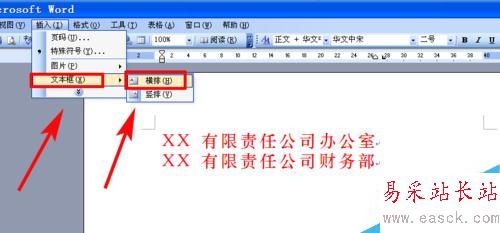
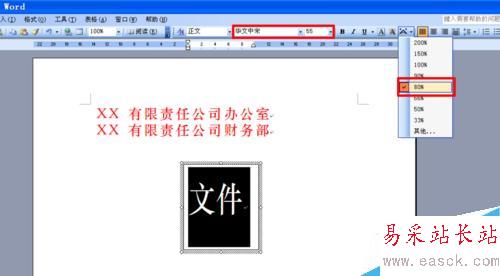
选中文本框单击鼠标右键,选择“设置对象格式”,在打开“设置对象格式”对话框中,设置 “填充颜色”为“无填充颜色”,“线条颜色”为“无线条颜色”,点击确定。
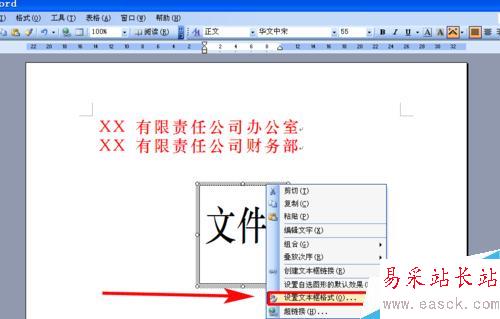
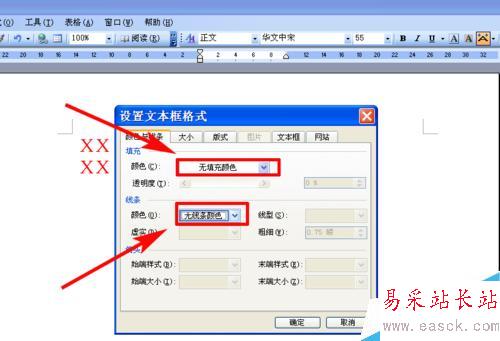
移动文本框到发文单位右侧适当位置,多个单位联合发文的红头的文件头就完成。

新闻热点
疑难解答