我们常见到很多食品、日用品等包装袋的开口处都有裁剪线,就是告诉大家应该沿着画的虚线剪开,这条线就叫做裁剪线。那么在word中裁剪线该如何制作呢?下面我就给大家分享一下。
步骤
双击上方的制表符。如果没有显示制表符,按如下操作:单击“视图”菜单,把“标尺”选中就显示制表符了。
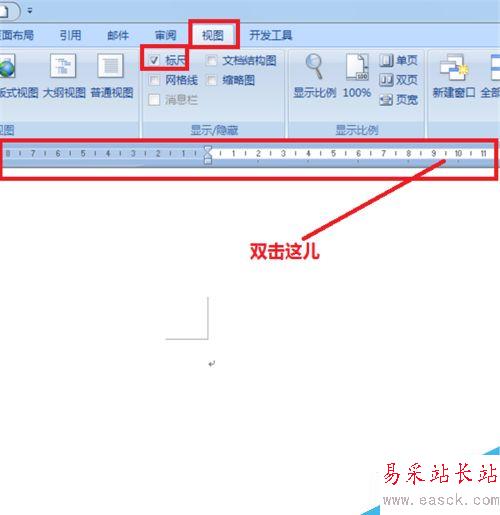
这时会弹出一个“制表位”的栏目,选择“14.18字符“制表位位置,(14.18就是双击制表符的位置,双击的位置不一样显示的值也不一样)
“前导符”点类似省略号的5,然后点确定。
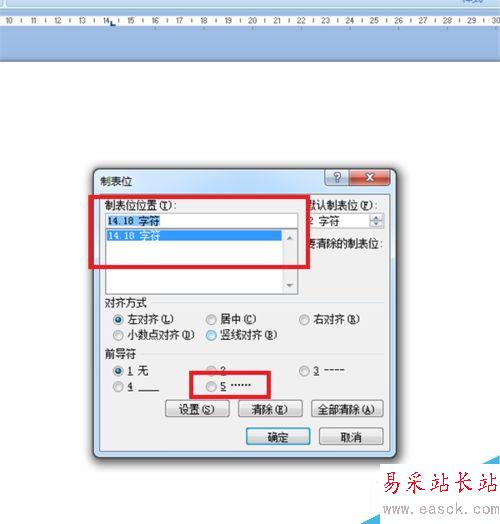
你会发现word文档里没有任何变化,按一下键盘上的Tab键,就可以看到第5个前导符已经在word页面上了。
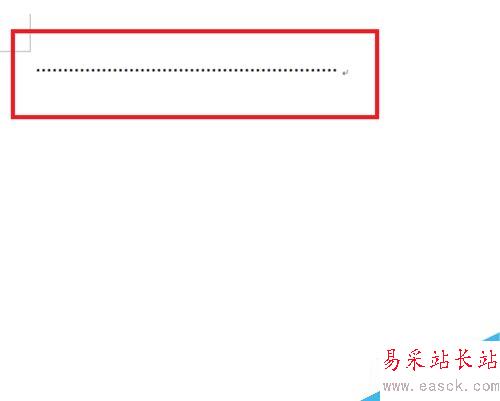
下面点击“插入”菜单,选“符号”按钮,选择下拉菜单的“其他符号”选项。
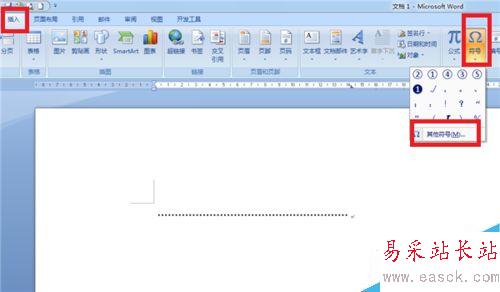
选择“符号”选项卡。
字体设置为"Wingdings",选中“剪刀”图形,点“插入”。
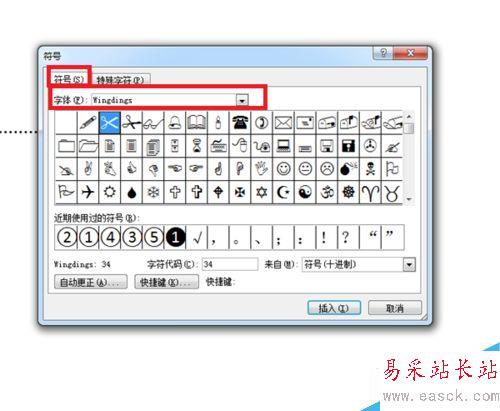
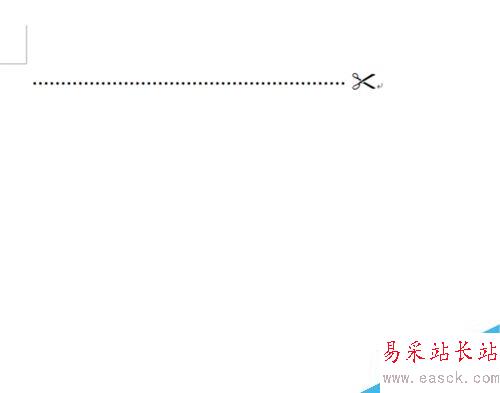
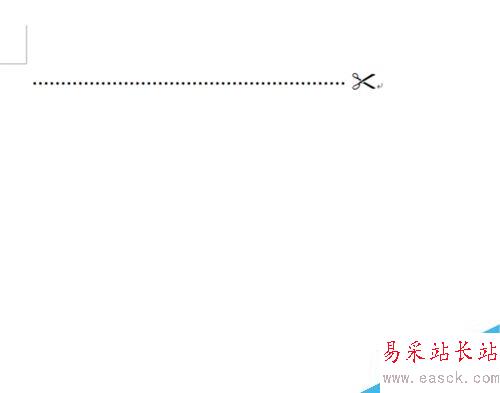
现在裁剪线的前半部分已经做好了,后半部分的制作和前半部分一样,根据需要裁剪线的长度,双击制表符的适当位置。
在弹出的“制表位”栏目,选择制表符的位置,如38.48字符,前导符还是选5号,确定。
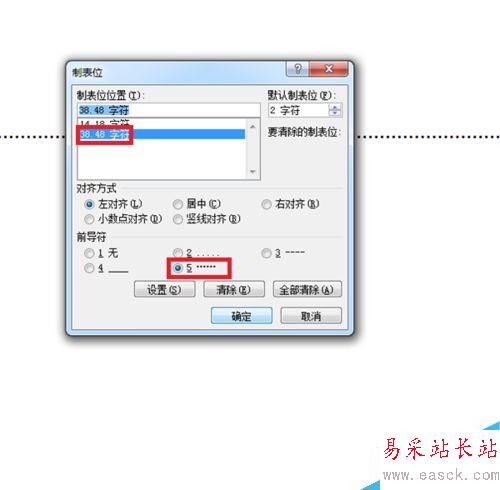
按一下键盘上的Tab键,裁剪线已经做好了,我们来看一下效果。如下图:
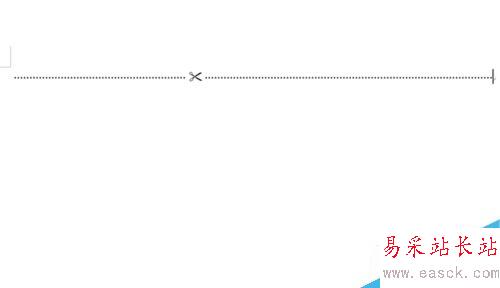
以上就是Word2007裁剪线如何制作方法介绍,操作很简单的,大家学会了吗?希望能对大家有所帮助!
新闻热点
疑难解答