在Word2010中在插入图片的时候,并不想要图片的全部内容,只需要提取局部的图像就可以了。那么,在这种情况下我们应该怎样做呢?一起来看看吧!

步骤
一、在电脑桌面上的Word2010文档图标双击鼠标左键,将其打开运行。启动Word2010文档编辑程序。如图所示;
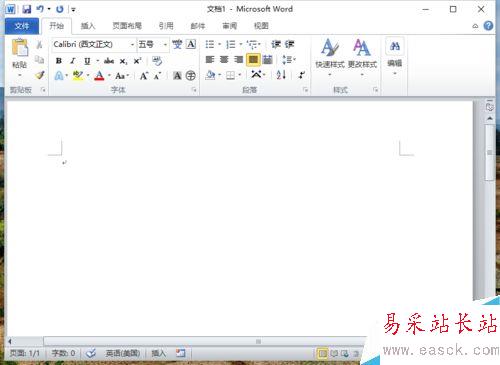
二、在Word2010文档窗口,插入一张本地图片进来。如图所示;

三、而后在文档编辑窗口,选中图片,接着依次点击图片工具“格式”选项卡下的“裁剪-->裁剪”命令选项。如图所示;

四、这个时候在图片上就会多出一个裁剪的框架,拖动四周,确定需要保留的部分。如图所示;

五、需要的图片部分选择好以后,再次点击“裁剪-->调整”命令选项。如图所示;

六、接着再点击图片工具格式选项卡中的“删除背景”命令选项。如图所示;

七、背景删除后,接着再点击“保存更改”命令选项。如图所示;
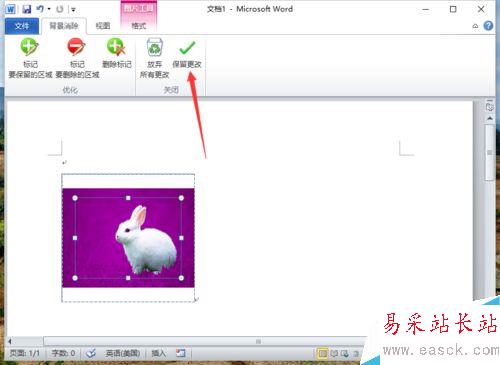
八、最后在文档编辑窗口显示的就是局部保存的效果图。如图所示;

以上就是Word2010怎么提取局部的图像方法介绍,操作很简单的,不会的朋友可以参考本文,希望能对大家有所帮助!
新闻热点
疑难解答