关于WPS Office Word与MS Word软件,大部分功能程序都类似,只是这些小程序的位置,有些不太一样。有的人熟练了MS Word中的操作,但是换到WPS Word中来,就有点摸不着头脑的感觉,例如WPS Word中的页脚显示页码非常方便,只要插入页码,样式、位置和应用范围都出现了。而MS Word中双击页脚插入页码后,没有其它的快捷键。一些符号公式也是如此,下面详细介绍在WPS Word中如何插入“—”分式除号,一起来看看吧!
步骤
首先右键新建一个word文件,然后等待几秒进入word中。
在word中,点击菜单栏的插入,你将会看到下面快捷键有符号和公式选项。如图所示:
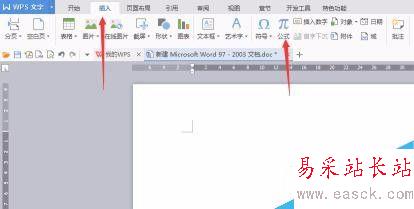
然后点击公式,将会进入公式编辑界面。如图所示:

如图所示:第二行第二列就是除法公式的位置。

选择第一个或者第二个。它们都是类似的,只是大小不太一样。例如选中第一个,点击分子输入1,点击分母输入2.如图所示:
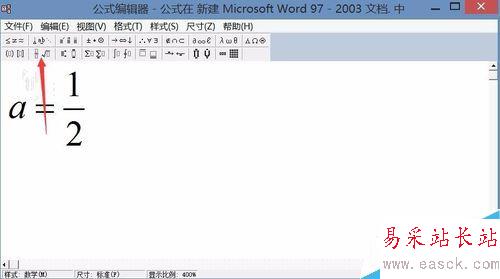
同样,选中第二个除号,你会发现它比第一个小一些,功能类似。如图所示:
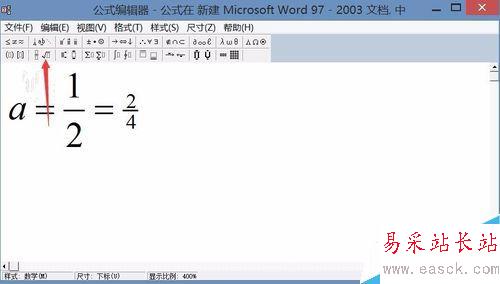
公式编辑好之后,点击右上角红色 "X"符号,将会进入到word编辑界面。
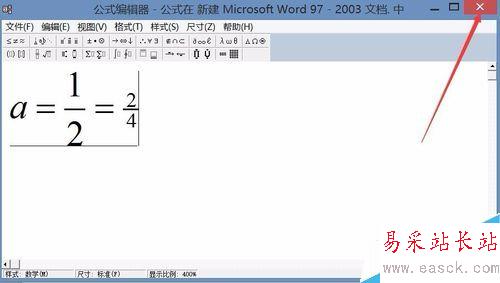
在word中,默认的公式普遍都比较小,所以需要把公式放大一些,公式跟图片对象类似的,都有边框,填充色等等,因此,我们可以把公式当作图片一样来处理,把它拉高和拉宽等等。如图所示:
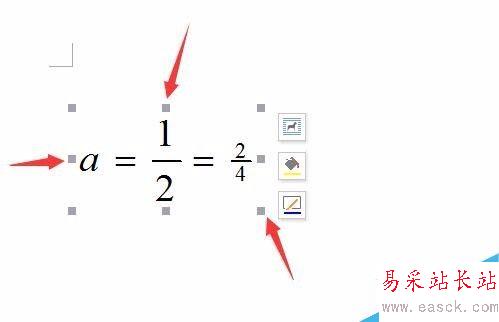
注意事项
如果你想移动公式,请设置它的对象格式中的版式。
以上就是在word2016中怎么插入"—"分式除号方法介绍,操作很简单的,大家学会了吗?希望能对大家有所帮助!
新闻热点
疑难解答