在使用Wors2013打印文件的时候,通常都是水平格式打印。但是,在一些特殊要求下,我们要进行垂直打印。这种情况下我们应该怎么办呢?一起来看看吧!
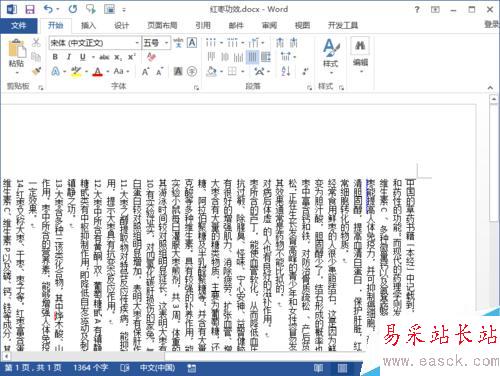
步骤
一、在电脑桌面的Word2013文档程序图标上双击鼠标左键,将其打开运行。点击“打开其他文档”命令,并打开需要编辑转换的文档。如图所示;
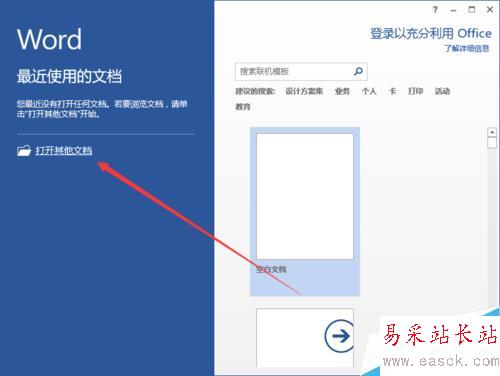
二、在word文档编辑窗口,默认的文字格式都是水平文字的格式。如图所示;
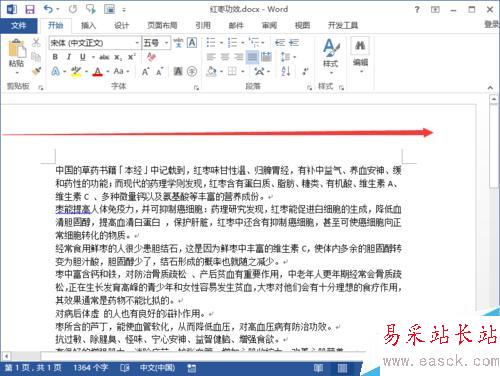
三、在打开的Word2013文档窗口中,点击左上角的“文件”命令选项。如图所示;
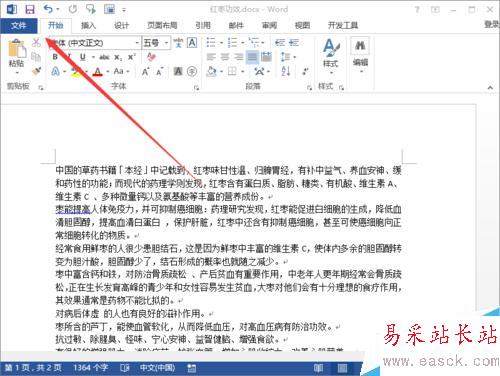
四、在弹出的“文件”命令选项对话框中,选择并点击“打印”命令选项。如图所示;
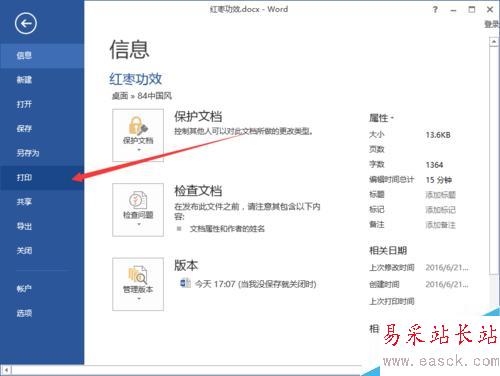
五、在“打印”选项区域,点击底部的“页面设置”选项命令。如图所示;
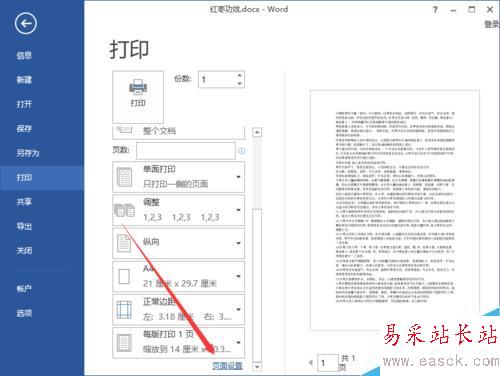
六、这个时候程序会弹出“页面设置”对话框,如图所示;
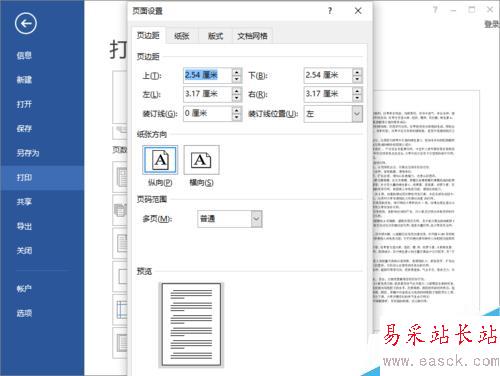
七、在“页面设置”对话框中将选项卡切换到“文档网络”选项卡栏。如图所示;
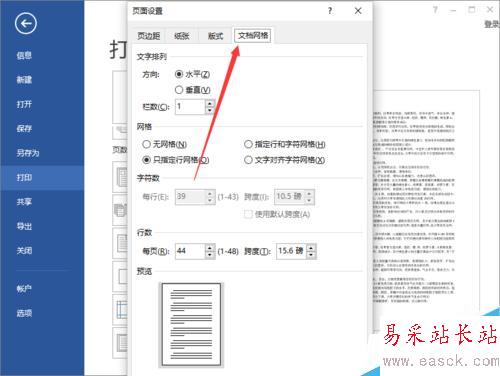
八、在“文档网络”选项卡栏下的“文字排列”选项中选择“垂直”,而后再点击“确定”按钮。如图所示;
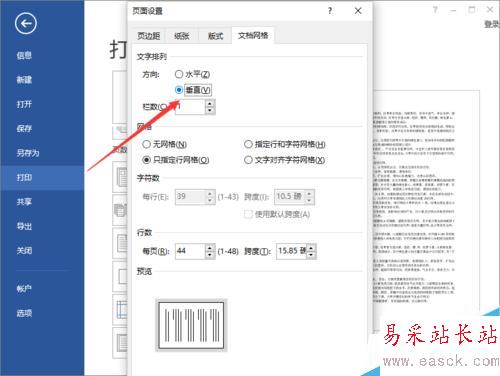
九、设置好以后,返回到打印区域,在预览区域中会发现文档的文字内容已经自动转换为垂直方向了。如图所示;
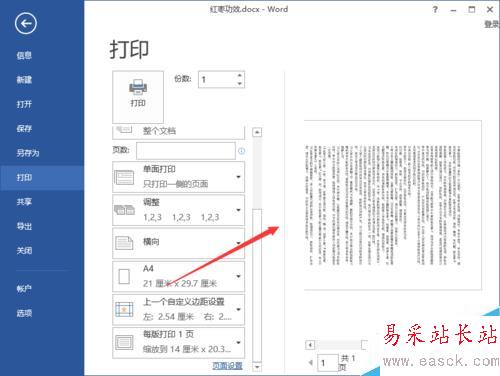
以上就是在Word2013文档中怎么进行垂直打印方法介绍,操作很简单的,大家学会了吗?希望这篇文章能对大家有所帮助!
新闻热点
疑难解答