在对word的图片进行编辑时,往往需要对图片进行标注。往往,我们都是采用文本框,然后在文本框中填入自己标注。但这也太麻烦了。其实有一种自动添加的方法的,下面小编就为大家介绍word2003怎么对图片进行自动编号方法,不会的朋友可以参考本文,来看看吧!
步骤
打开word文档,其中文档中有自己要编辑的图片。
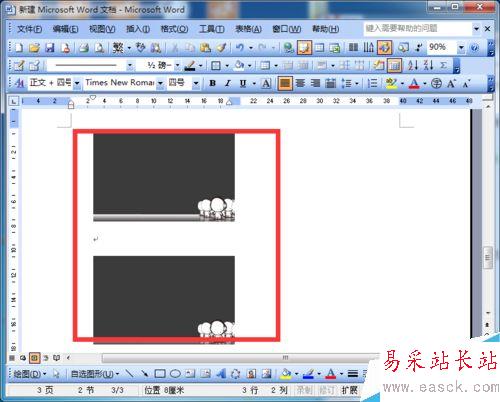
选中图片,单击鼠标右键,选中题注命令。

会出来一个命令框。如下图。
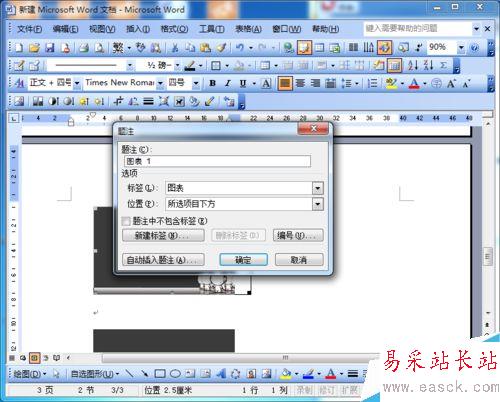
单击新建标签,如图一;
会出来一个新的命令框,如图二;
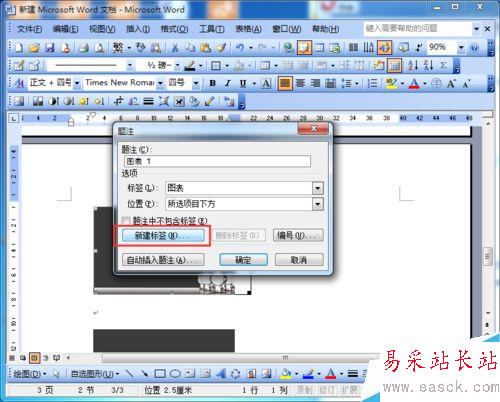

在新的标签中输入“图”,如图所示。
然后确定。

返回的新的题注命令框如图所示。其中的题注变成了“图 1”。如图一
然后调节一下位置,可以看到如图二的情况
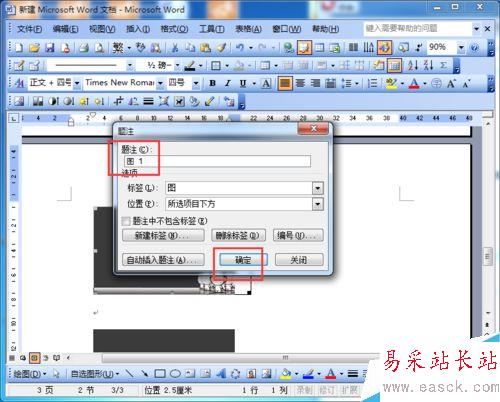
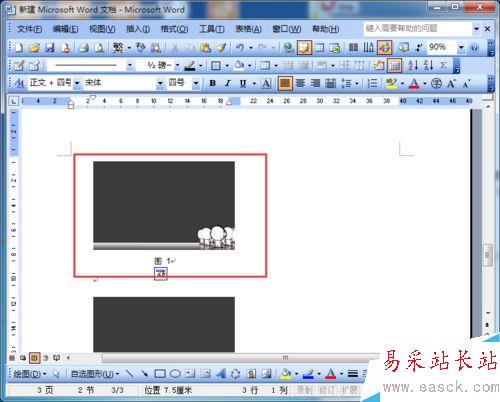
那么,你会问我,自动去哪了呢。不急不急,以上设置好了后。下面就体现出来了。
选中第二个图;右键,打开题注命令框。你会发现题注框中的字体自动变成了“图 2”。然后点击确定。就自动添加了。
看到了吧,自动就在这了。
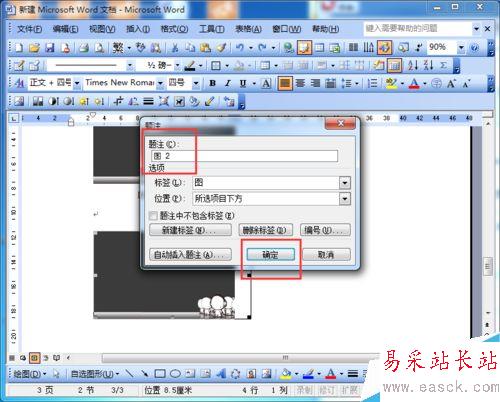
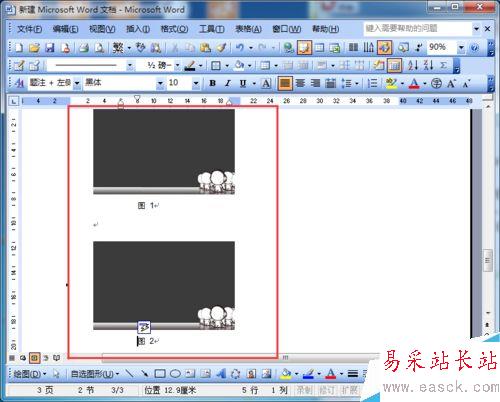
以上就是word2003怎么对图片进行自动编号方法介绍,操作很简单的,大家学会了吗?希望能对大家有所帮助!
新闻热点
疑难解答