word是最伟大的应用最为广泛的文字编辑器,他的作用没有任何一种其他软件能与其匹敌的,但是用它不只可以编辑文字,其中也可以插入图片,插入图片有多种方式,你知道哪几种吗?你知道怎么插入这些图片吗?下面就为大家介绍一下,来看看吧!

步骤
第一步,我随便找了一篇文章,给大家举这个例子,大家看一下哈,我准备在文章开始时插入图片

第二步,点击word里菜单栏的插入菜单栏,然后点击这个菜单栏里的图片选项,进入选择图片的界面,
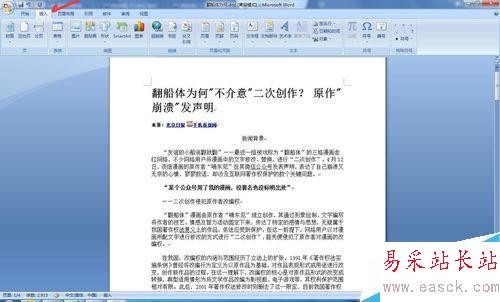
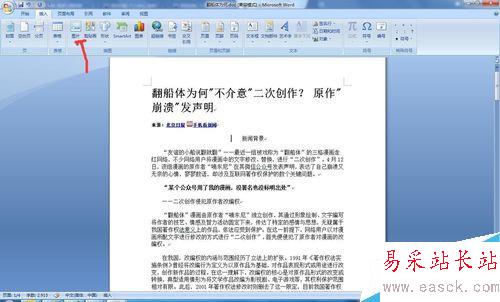
第三步,弹出一个插入图片的菜单框,找到你要插入的图片,点击插入即可
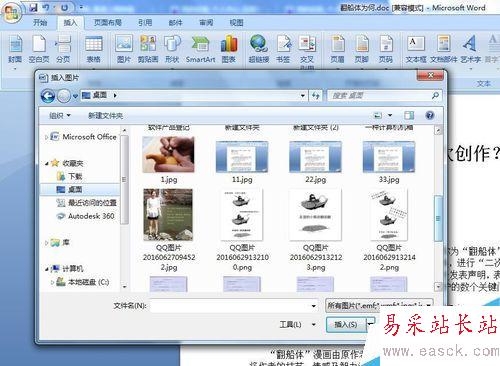
第四步,word一般有记忆功能,你上次插入的图片是什么格式的,这次一般是跟上次是一样的,如下图,一般人常用的格式是嵌入式,点击之后如下所示
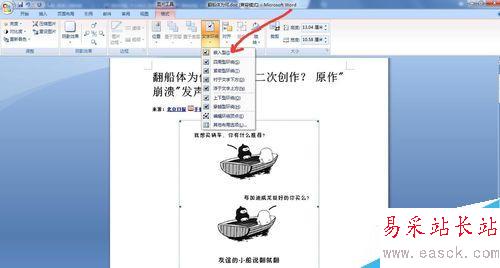
第五步,如果我们不想用嵌入式的图片,想用紧密型环绕式的图片,让文字环绕在图片周围,我们就点击紧密型环绕
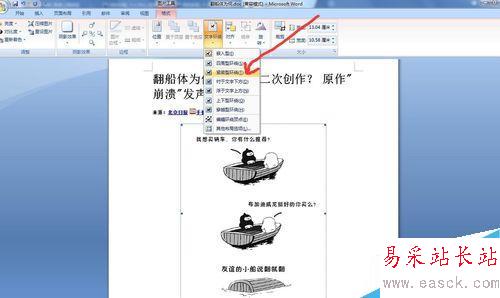
第六步,上一步点击之后就出现如下所示的结果,文字都围绕着图片排列了,
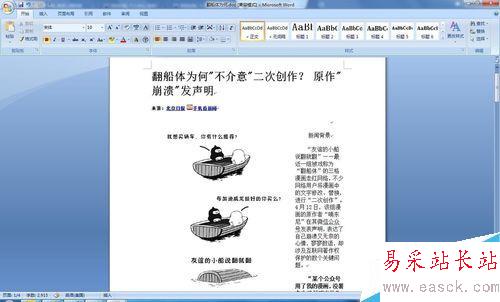
第七步,还有一种常见的图片格式,就是:衬于文字下方,这样可以把图片作为word的底色来设置了,像水印一样,可以把图片颜色变浅,做成水印也挺好的,
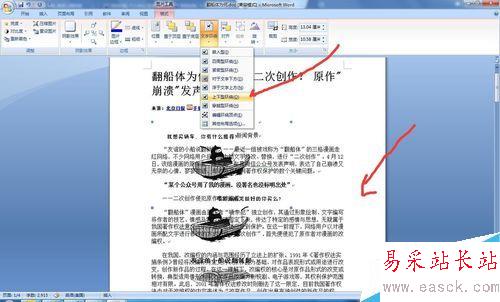
第八步,这个还有其他几种图片格式,就不一一讲解了,大家有兴趣可以试一下,挺好玩的
新闻热点
疑难解答