Word2013文档中,如果创建了自选图形而又希望将这些自选图形打印出来,则需要开启Word2013打印自选图形的功能。那么,在Word2013中如何操作才能打印文档中的自选图形呢?一起来看看吧!

步骤
一、在电脑桌面的Word2013文档程序图标上双击鼠标左键,将其打开运行。点击“新建空白文档”命令,新建一个空白的文档。如图所示;
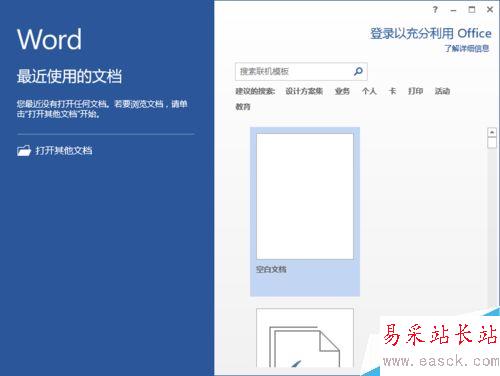
二、在打开的Word2013文档窗口中,点击左上角的“文件”命令选项。如图所示;
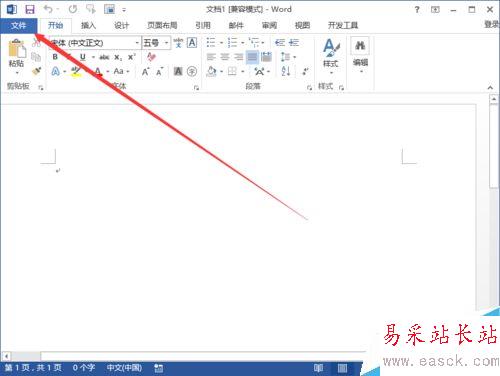
三、在弹出的“文件”命令选项对话框中,选择并点击“选项”命令选项。如图所示;
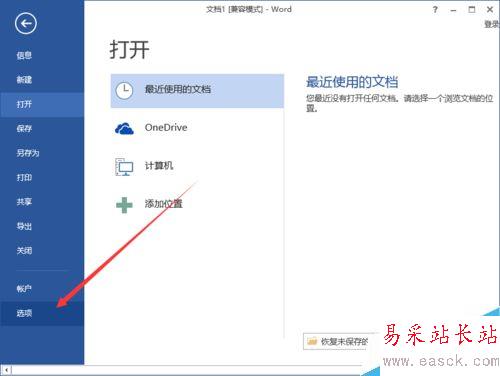
四、点击“选项”命令选项后,这个时候会弹出“Word选项”对话框。如图所示;
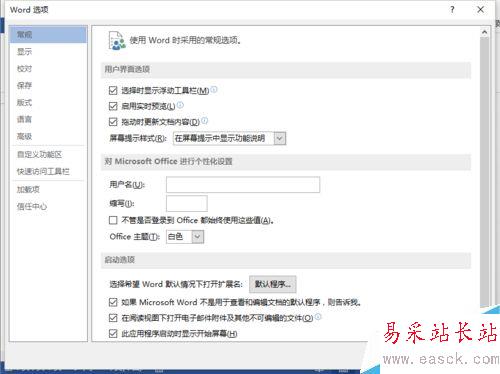
五、在弹出的“Word选项”对话框中,选择并点击“显示”选项卡栏。如图所示;
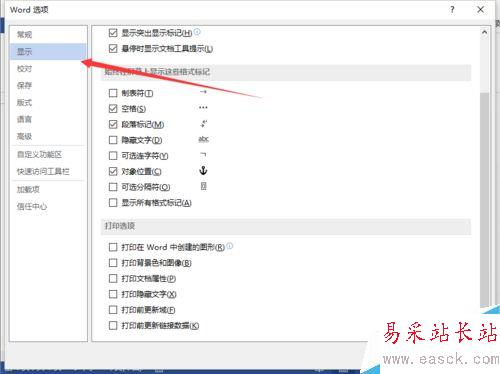
六、在“显示”选项卡的右侧窗格中,找到“打印选项”区域下的“打印在Word中创建的图形”选项,并将其复选框勾选即可。如图所示;
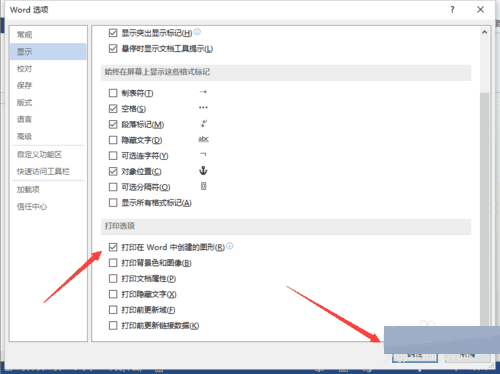
以上就是Word2013如何打印文档中的自选图形方法介绍,操作很简单的,大家学会了吗?希望能对大家有所帮助!
新闻热点
疑难解答