在Word文档编辑中,有时根据排版打印的需要,我们有时会对文档分栏,那么word2010怎么设置分栏效果?下面小编就为大家详细介绍一下,不会的朋友可以参考本文,来看看吧!
步骤
1、首先我们打开一篇需要进行分栏的文档,如下图:
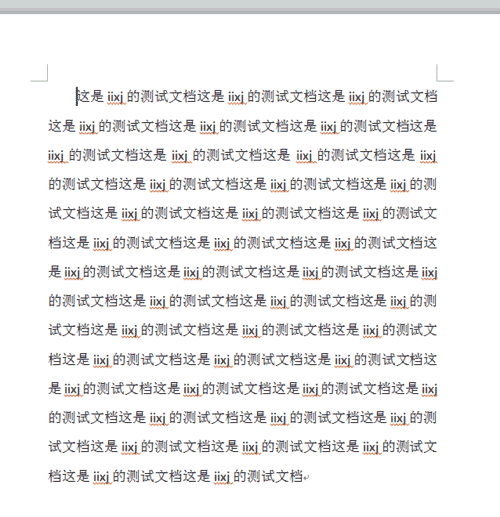
2、如果我们需要对整篇文档进行分栏的,那这时我们不需要对文档内容进行选择,直接找到“页面布局”——“分栏”。
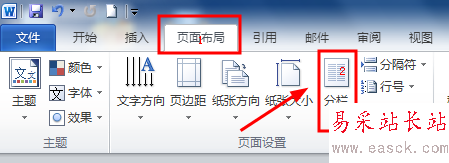
3、点击“分栏”下面的倒三角形,弹出如下选项,这里可以选择你需要分栏的数量,分别有“一栏”、“两栏”、“三栏”、“偏左”、“偏右”,如果我们选择“两栏”,就看到下图所示效果。
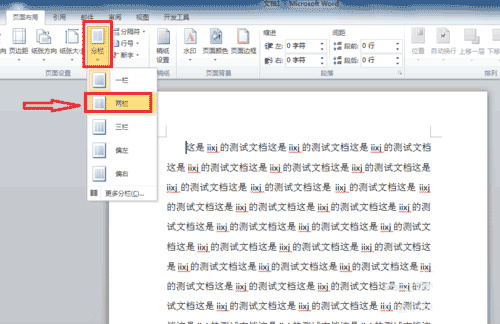
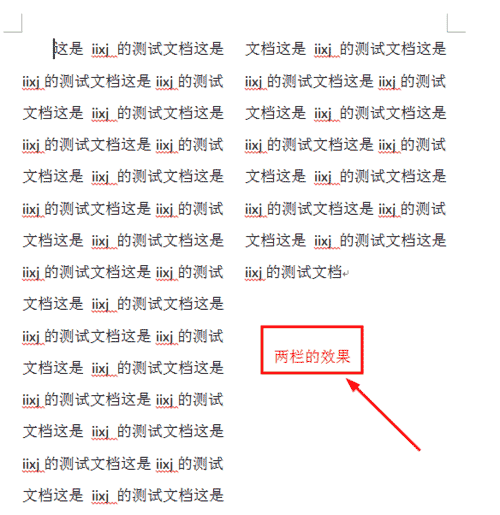
4、如果这里的分栏效果不能满足我们的需求,那我们可以选择“分栏”——“更多分栏…”,如下图。
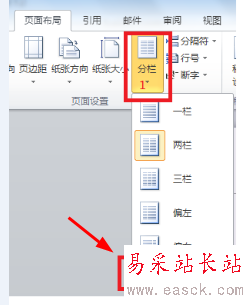
5、打开对话框后,如下图,这里的栏数可以选择更多的栏数,但最多是11,选好后点确定就可以了。
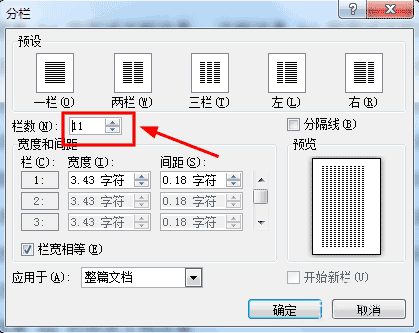
6、这里选了4栏,效果如下:
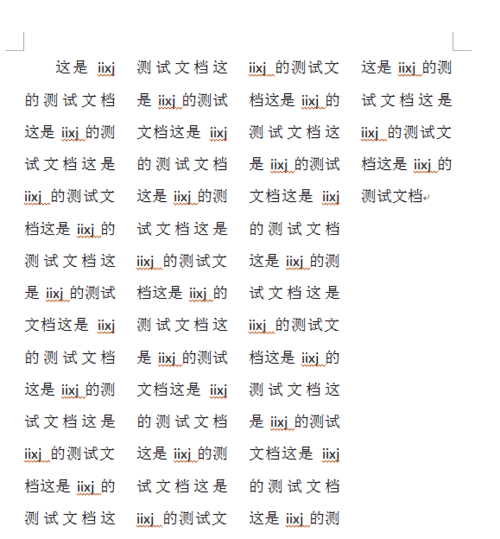
7、上面讲的是整篇文档的设置,如果只需要对部分内容进行分栏,那只要选中需要分栏的内容,再进行栏数的选择即可,如下图
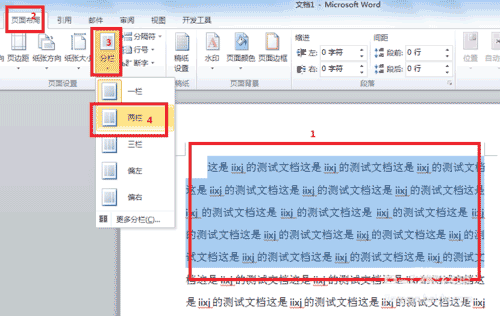
8、分栏后的效果。
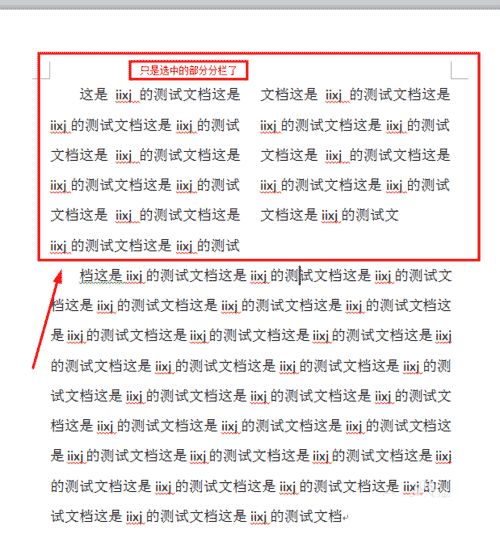
注意事项
首先要确定需要分栏的内容,再决定是否需要选择文档内容。
以上就是word2010怎么设置分栏效果方法介绍,教程比较实用,希望大家能认真学习本篇文章的知识,同时能熟练掌握分栏的方法;
新闻热点
疑难解答