步骤
1、如果文章内容是自己写,可以在写的时候就为目录的生成做准备。Word上方工具栏中可以选择样式,目录中的一级标题就是其中的标题1,二级标题就是标题2,以此类推。
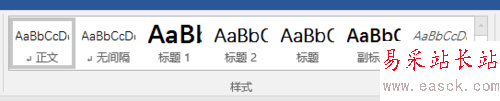
2、可以先选择标题样式,比如选择标题2,然后在空白处点击输入,即可得到标题2;也可以先写文字然后选中作为标题的文字,再点击标题2。
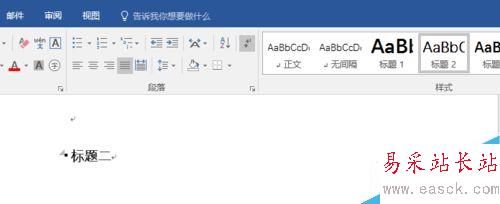
3、下面就可以使用word中的自动生成目录功能了哦。先点击工具栏中的“引用”选卡项。

4、在需要插入目录的地方点击一下,然后点击目录,在出现的手动目录模板中选择一个,这样就生成了文章的目录了哦。
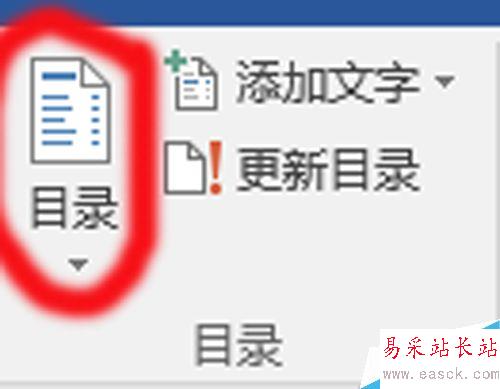
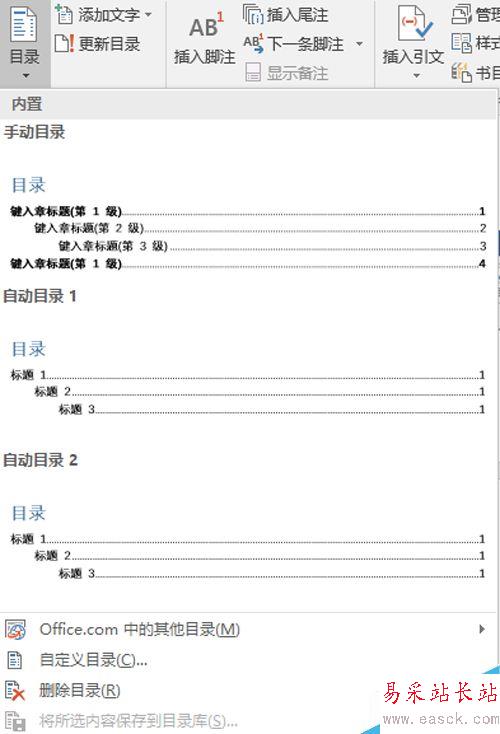
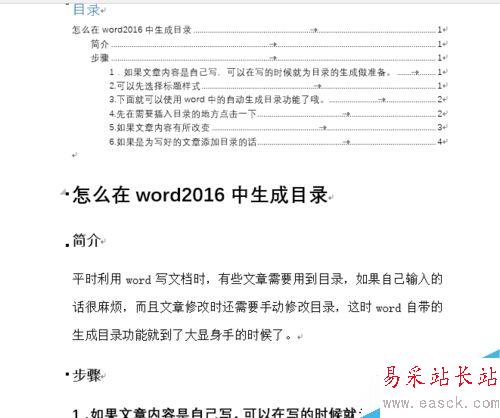
5、如果文章内容有所改变,此时需要更新文章的目录,这时候只要点击目录工具的“更新目录”这一选项,然后在弹出的对话框中选择需要更新页码还是整体的内容。
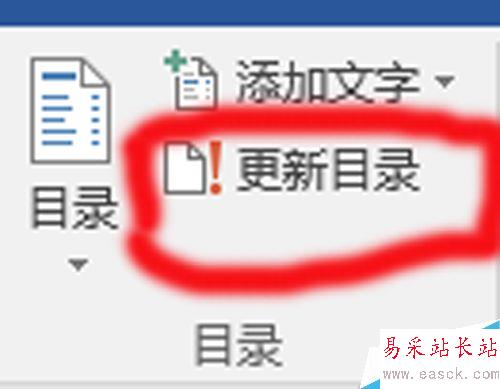
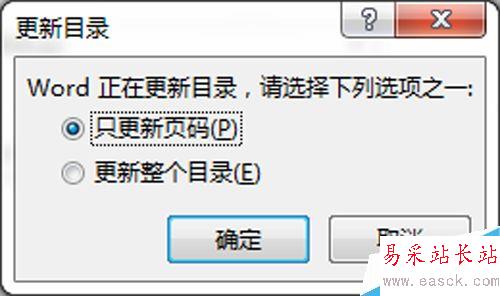
6、如果是为写好的文章添加目录的话,直接将一级标题、二级标题等选中,在样式中点击对应的标题样式,然后切换到“引用”选卡项,后面的步骤和上述相同。
以上就是在word2016中怎么自动生成目录方法介绍,操作很简单的,大家按照上面步骤进行操作即可,希望能对大家有所帮助!
新闻热点
疑难解答