
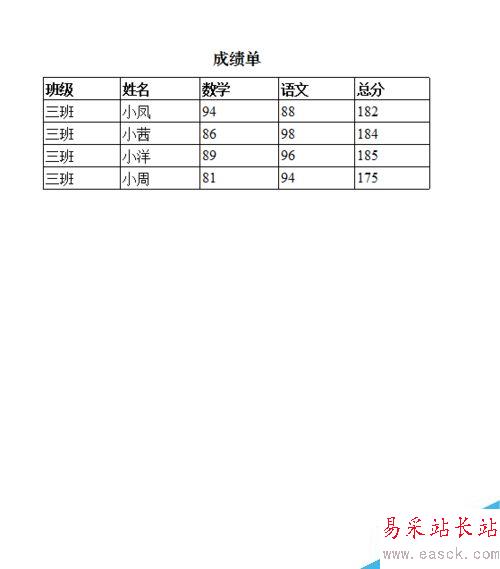

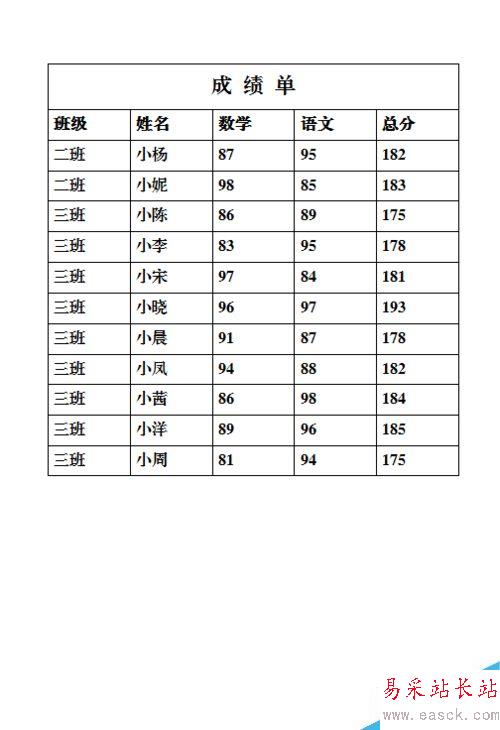
Excel中让表格标题在每一页上重复出现
1、先以Excel为例,下图是一张表格,标题为“成绩单”。在打印预览中可以看到,标题“成绩单”及“班级”、“姓名”等信息只在第一页显示,在第二页没有显示。
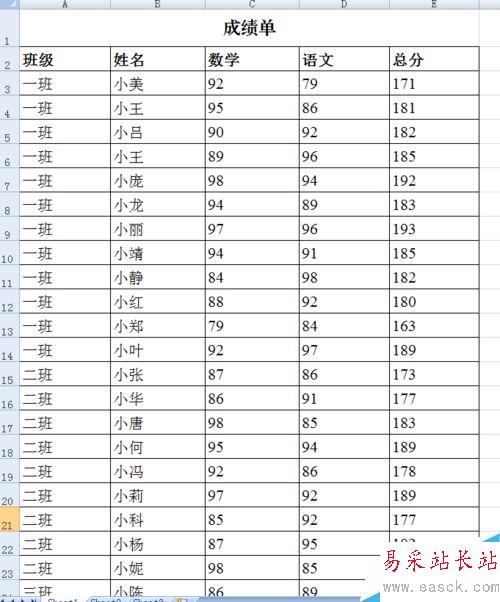
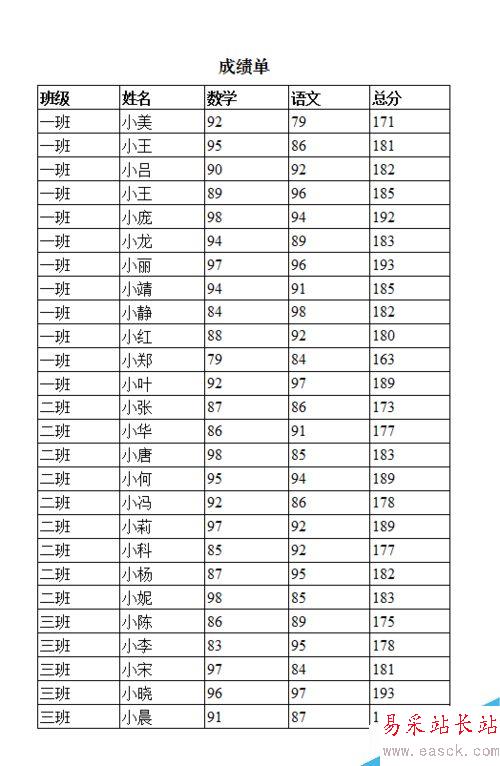
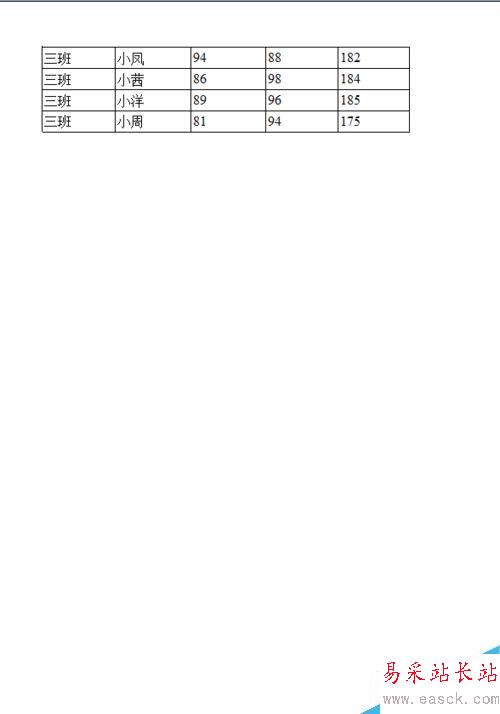
2、点击“页面布局”——“打印标题”,弹出下面的对话框
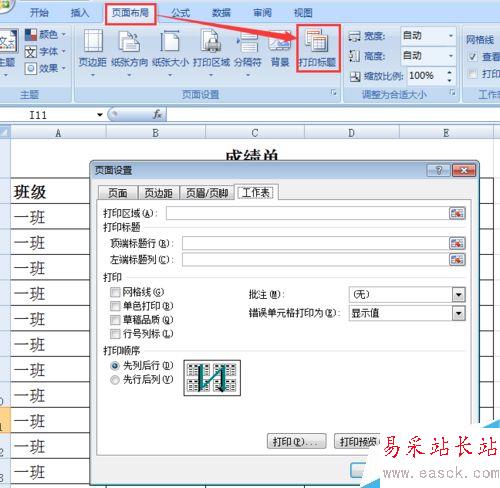
3、点击“工作表”——“顶端标题行”右方的按钮
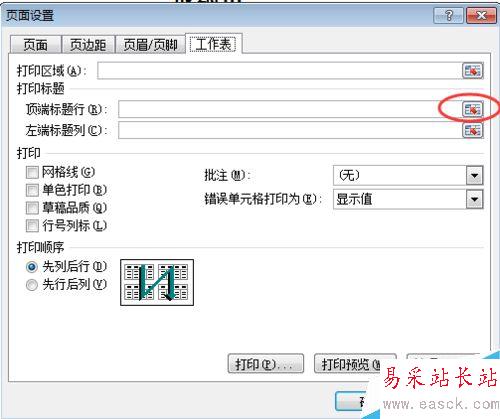
4、选择需要重复出现的内容
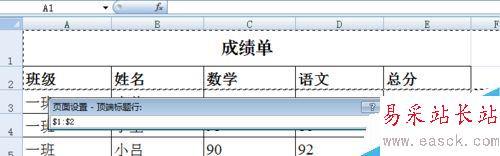
5、确定,完成操作。如下图所示,在打印预览中,可以看到我们选择的内容在每一页的标题处重复出现了。
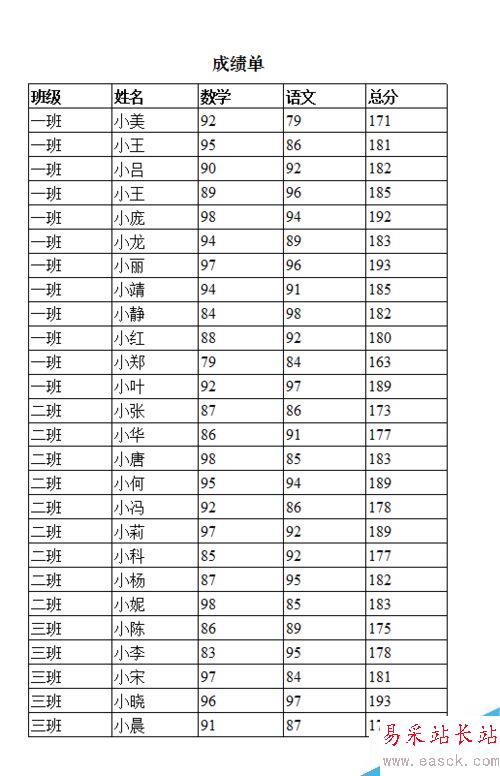

Word中让表格标题在每一页上重复出现
1、如图所示,为word中一张的表格,在打印预览中可以看到,第二页上是没有标题的。
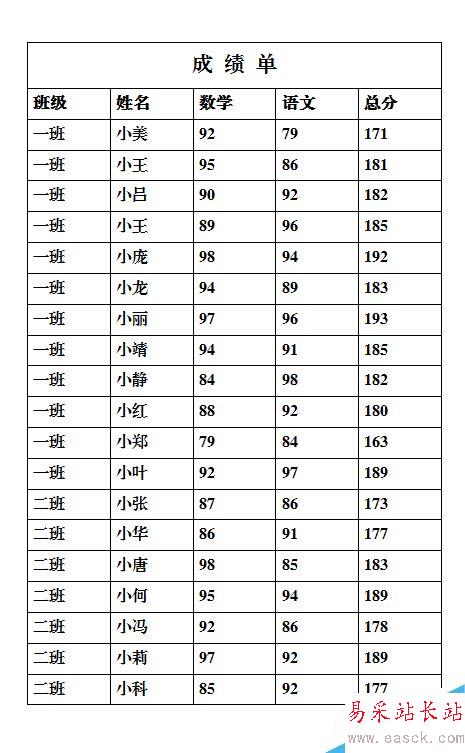
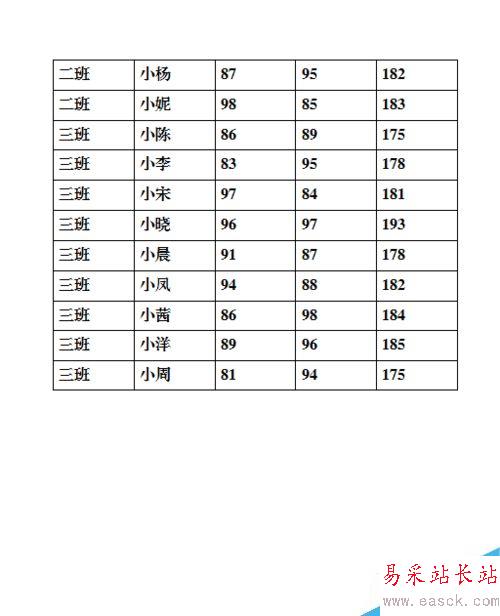
2、选中需要在标题重复出现的内容,点击“表格工具”——“布局”——“重复标题行”,可以看到被选中的内容在第二页表头上重复出现了。
新闻热点
疑难解答