我们在用word编辑的时候,总会发现有些空白页的情况,空白页,没内容还删不掉怎么办,下面小编就和大家一起来解决word文档中怎么删除空白页。
Word文档中删除空白页的方法一
1、空白页在最后一页
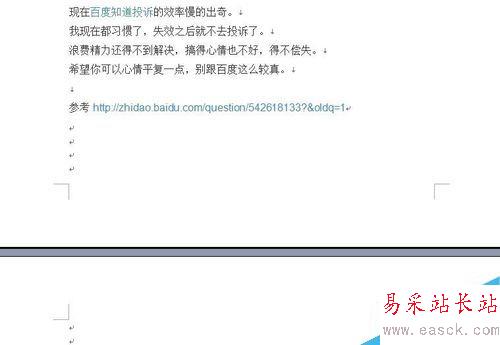
2、此时我们可以把光标定位到最后一页上,然后按键盘上的“Backspace”或“Delete”键来删除空白页。
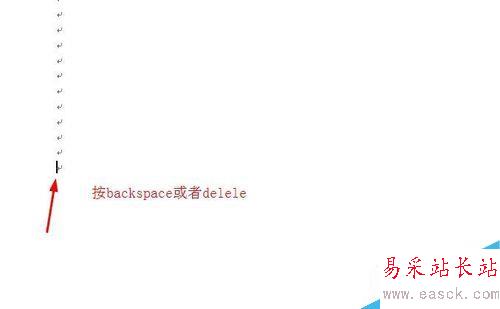
Word文档中删除空白页的方法二、删除分页符
1、我们可以先把word切换到普通模式
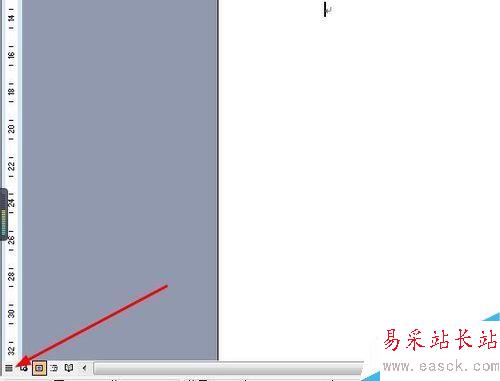
2、此时我们就可以看到一条横虚线,这就是分页符
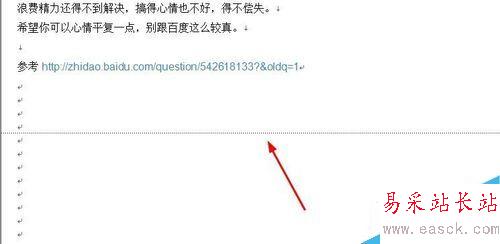
3、删除此分页符,再返回到“页面视图”空白页就木有了。

批量删除多个空白页
1、如果有多个空白页,我们就需要用查找替换的方式来批量删除空白页。
首先ctrl+h 调出查找替换
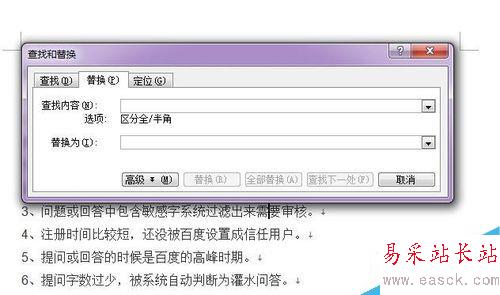
2、单击“高级”或“更多”
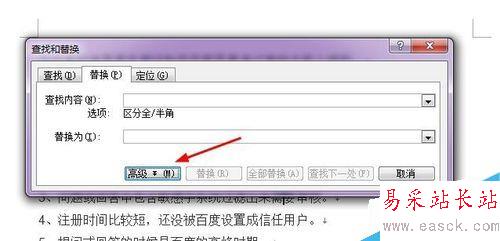
3、在“特殊格式”中选择“手动分页符”
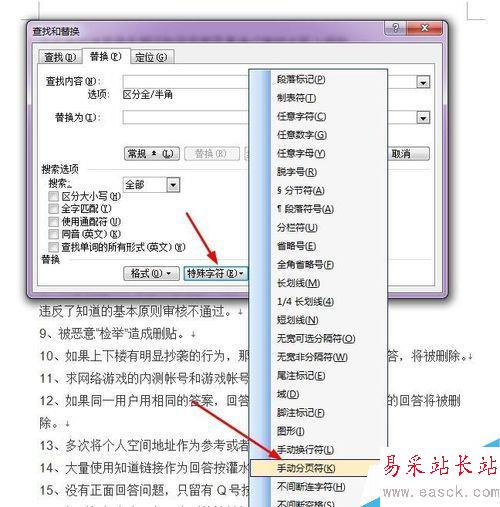
4、然后单击“全部替换”就将所有的空白页删除了。
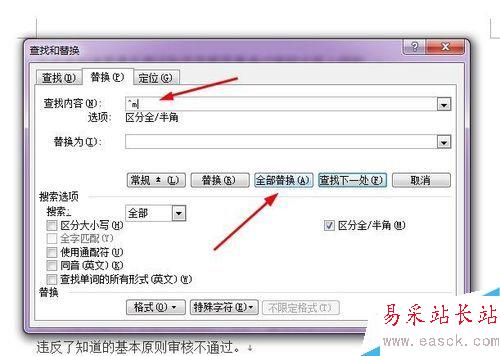
Word文档中删除空白页的方法-Shift选中整页然后删除
1、把光标定位在空白页的上一页最后一个字符后面,按住键盘上的“Shift”键
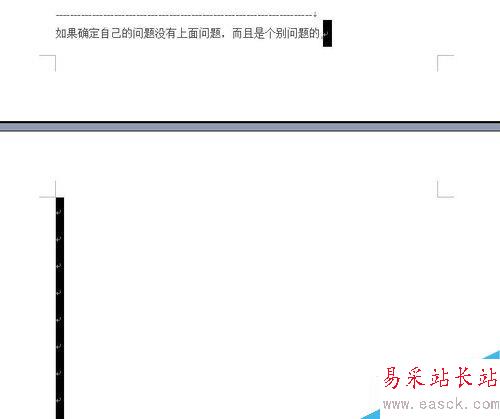
2、鼠标左键选中整个空白页。按键盘上的“Delete”键删除空白页。

以上就是在word文档中怎么删除空白页方法介绍,操作很简单的,操作很简单的,大家学会了吗?希望能对大家有所帮助!
新闻热点
疑难解答