我们在Word使用中时常会有数据的各种编辑需求,比如常常会运用到公差,特别是在Word中有关图纸尺寸公差时,我们都需要自己去插入公差尺寸,如果平时我们无法了解如何使用公差,到我们需要用的时候就比较难了,所以我们需要先了解一下如何插入公差吧,来看看吧!
步骤
1、首先我们需要将文字选中,然后在格式---字体中设置为下标,这样我们的-0.2就成了下标了。


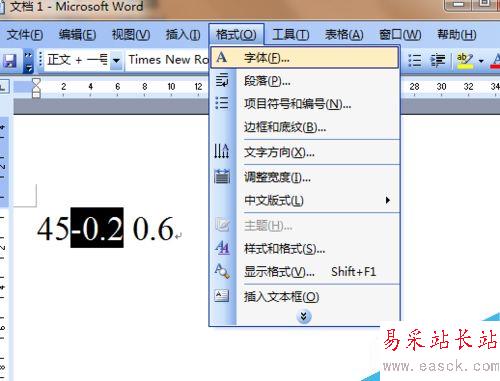
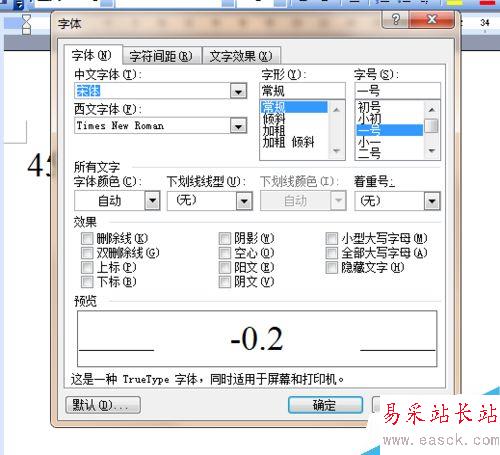
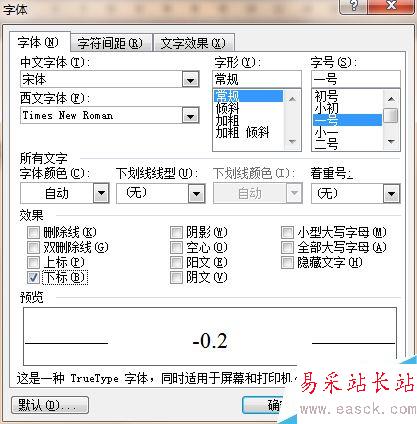
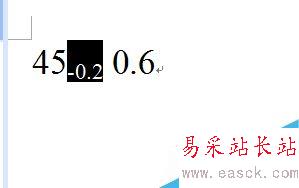
2、接下来就设置我们的上标,同样选中0.6.然后点击格式---字体---上标。这样我们的上标就出来了。
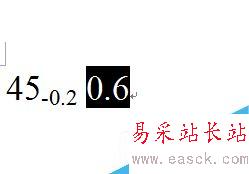
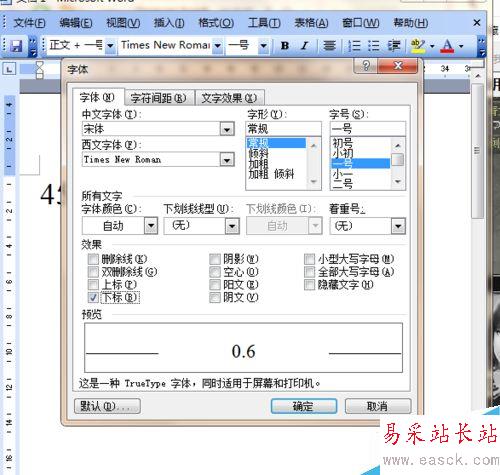
3、但是这并不是我们想要的结果,因为我们的公差错开了,并没有对齐,那么此时我们该怎么办呢?

4、我们首先选中上下公差,注意上下公差之间有一个间隔,然后点击格式---中文板式---双行合一。
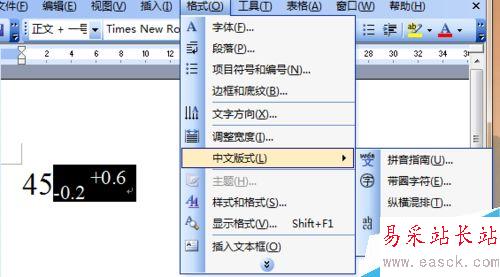
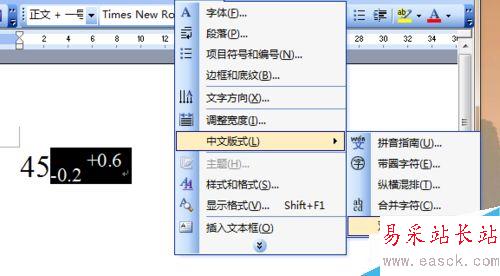
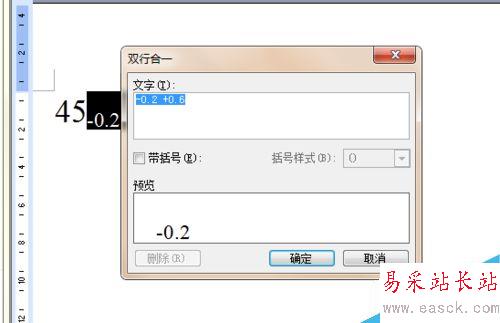

5、这样我们两列并在一起对其了,就是我们想要的结果吧。当然还有一个方法就是输入45.然后按Ctrl+F9,出现大括号后输入eq/a(-0.2,+0.6),按Shift后我们想要的就出来了。
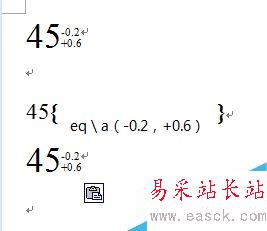
当然还有其他方法,我们可以自己去查查,这两种方法应该够用哦,希望能对大家有所帮助!
新闻热点
疑难解答