Word2016中,在编辑好数据文档后,需要将输入好的数据转换成表格。那么在Word文档中怎么将文本快速转换成表格形式呢?下面小编就为大家详细介绍一下,来看看吧!
步骤
第一,打开一个要编辑的文本文档
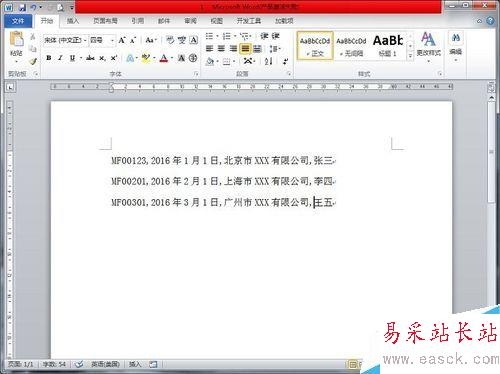
第二,选中要编辑的文本段落
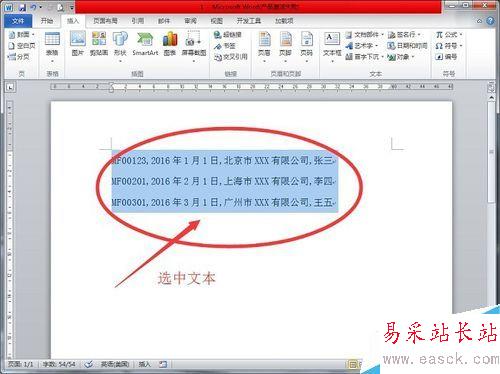
第三,点击菜单栏的插入——插入表格——文本转换成表格;如下图:
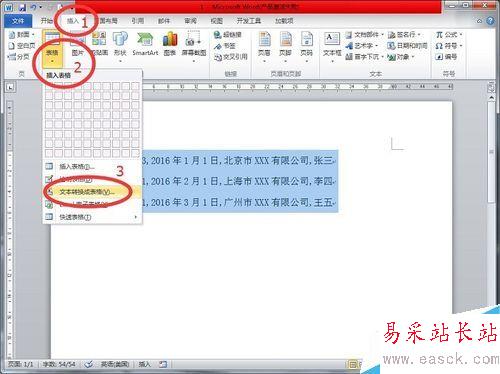
第四,根据自己的需要填写列数;勾选根据内容调整表格(也可以按默认的不调整);文字分隔位置选择“逗号”(这个逗号是文本的标点符号在英文输入法下才行);然后点击确定即可。
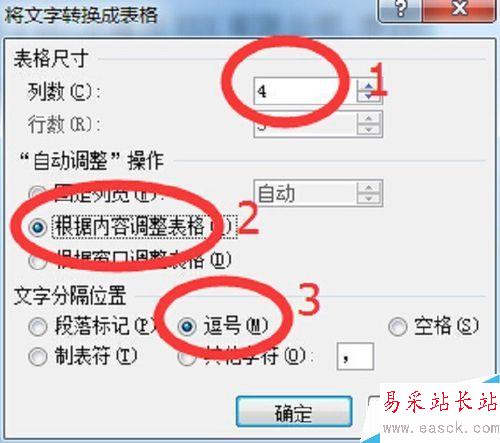

第一,当文本中的标点符号不是英文输入法下的“逗号”的时候,方法有一点区别,首先是选中文本中的分隔符号,然后复制一下,如下图
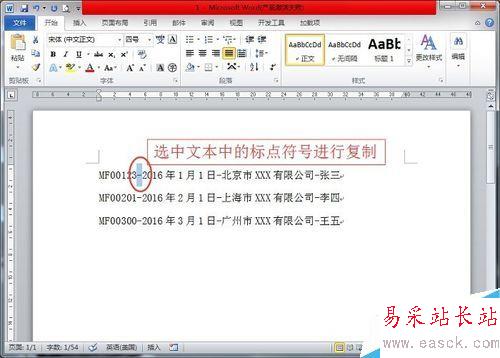
第二,选中要编辑的文本
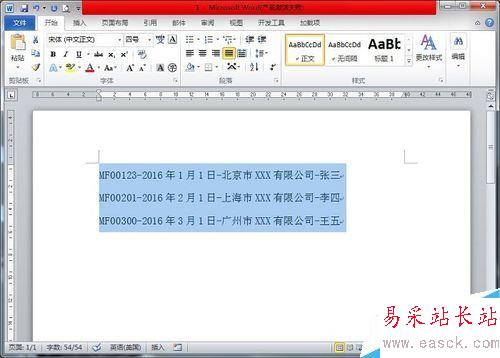
第三,点击插入表格——文本转换成表格。这一步有点区别了,在设置分隔符位置的时候,将之前复制的符号粘贴在其他字符的方框中,点击确定即可。如下图
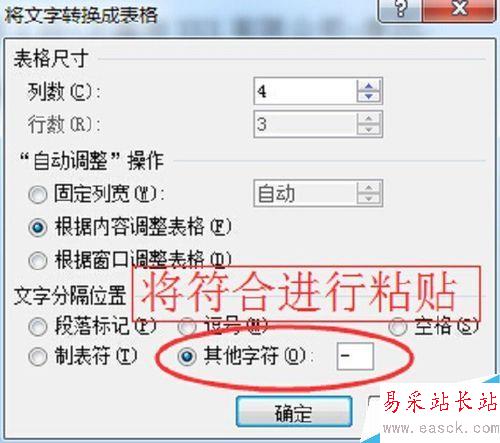

以上就是在Word文档中怎么将文本快速转换成表格形式方法介绍,操作很简单的,大家按照上面步骤进行操作即可,希望能对大家有所帮助!
新闻热点
疑难解答