在写论文、制作文档过程中我们常常需要添加目录,手动添加麻烦不说,往往后续已修改整个排版就乱掉,所有序号就需要重新对应,那今天将告诉你如何快速自动设置目录,下面小编就为大家详细介绍一下,来看看吧。
步骤
1、建立一个空白文档,右上角的样式中(word自动升级的目录就是根据这个各级的标题),可以看到有各种标题,标题1、标题2……等等,选择标题1如图所示。
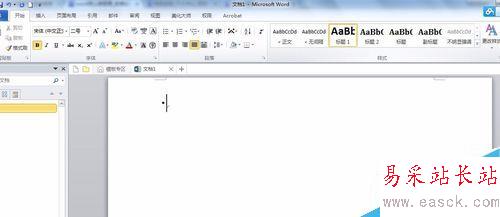
2、选择标题1,如图所示标题,这个就是目录中的第一级标题。分别选择标题2,标题3写上如下的标题这样就制作好三级的标题了。
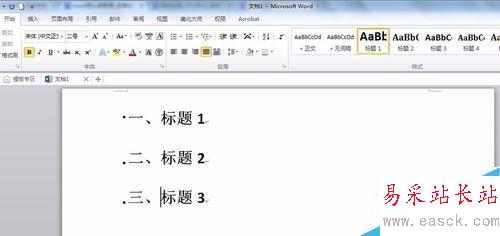
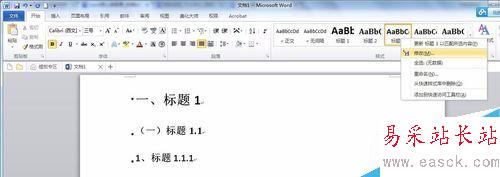

3、每个标题的样式可以修改,如点击标题1的右键,选择修改,如下图2所示,可以编辑样式,包括大小、字体、缩进等等。
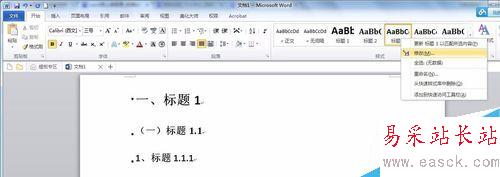

4、下面我们在正文中随意添加正文,如图所示,将一页的内如填充到了2页。

5、在引用-目录-插入目录,可以修改级别,默认是3级目录,比如我这边修改到2,就显示2级的,点击确认。

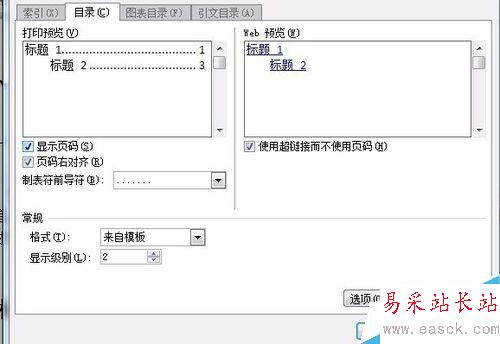
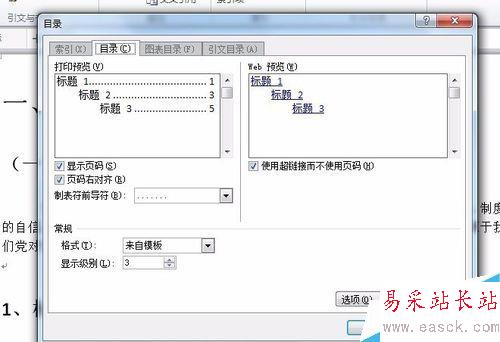
6、如图所示,在word开头就出现目录了。
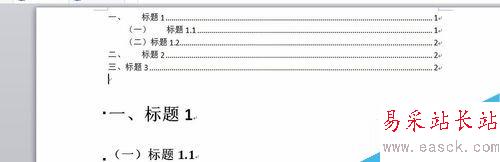
7、若想在左侧出现目录,则在菜单视图中,将导航窗口勾上,则会在左侧出现目标。
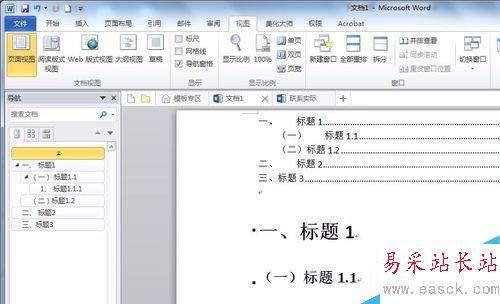
以上就是在word文档中怎么自动设置目录方法介绍,操作很简单的,大家学会了吗?希望能对大家有所帮助!
新闻热点
疑难解答