在各大企事业单位中,为了提供更好的服务,现都是表明身份,所以工作证就成为亮身份的一个重要道具。而市面上工作证的款式很多,横的、竖的,规格型号也很多,所以实际操作时,用户可根据自身购买的规格型号来改变相应的大小即可。我们案例中使用竖型(115mm*8mm)
插入画布:因为工作证中组成元素较多,有时要移动或者复制工作证时,如果没有画布作为一个容器来存放这些零散的元素,移动或复制工作证时就比较麻烦。
1、“插入”—“形状”—“新建绘制画布”
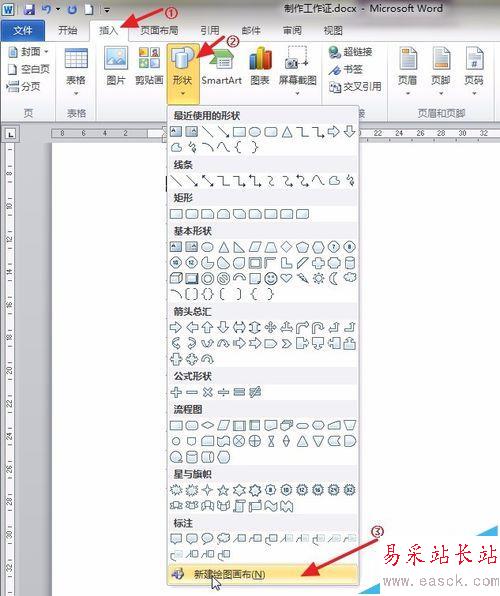
2、设置画布大小:此时word中会自动出现一个画布,选中画布,在“绘图工具”选项卡中,单击最右侧的“大小”功能区的对话框启动器,打开“布局”对话框,取消“锁定纵横比”后,分别输入高度和宽度值,单击“确定”。完成画布大小的设定。

3、修饰画布:为了方便最后的裁剪,可以给画布加上一个边框。选中画布,在“绘图工具”选项卡中,“形状样式”功能区中,对“形状轮廓”命令的粗细和颜色分别进行设置。
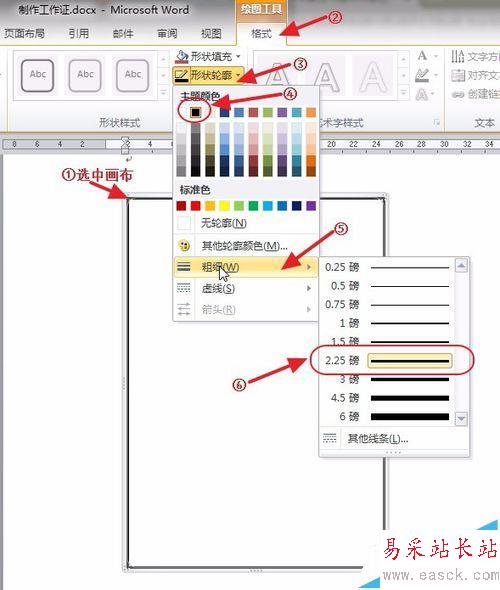
4、插入文本框,制作贴照片框:“插入”—“文本框”—“绘制文本框”,然后在画布中拖动鼠标,绘制一个适当大小的文本框。然后修改该文本框的大小(高3.5*宽2.5),并输入“照片”文字进行修饰。
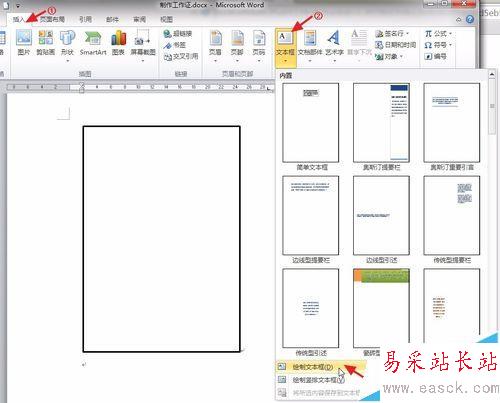
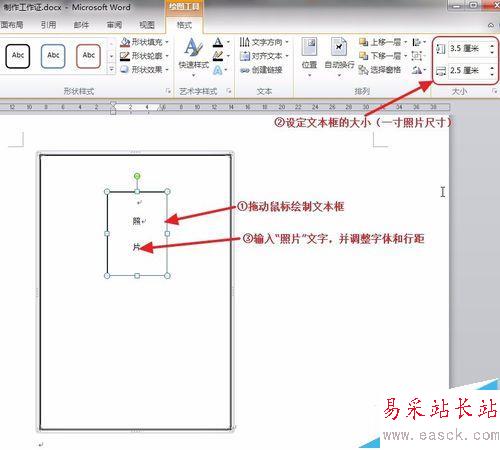
5、插入文本框,制作姓名栏:“插入”—“文本框”—“绘制文本框”,然后在画布中拖动鼠标,绘制一个适当大小的文本框。并取消文本框的填充和边框。(如果画布有颜色,还需要取消“形状填充”)
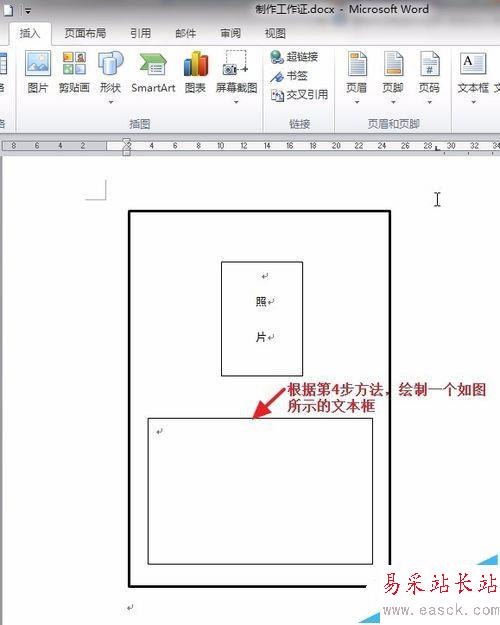
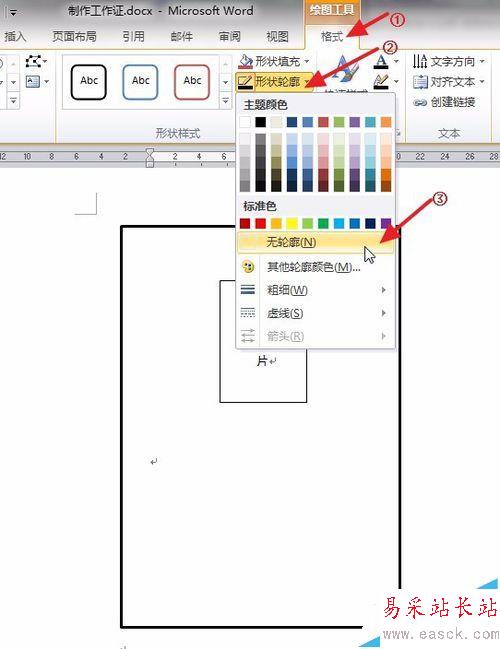
6、输入内容,并适当修饰:输入要显示的信息内容,并适当调整大小和行距,使得显示的内容饱满而大方。最终效果图如图所示。
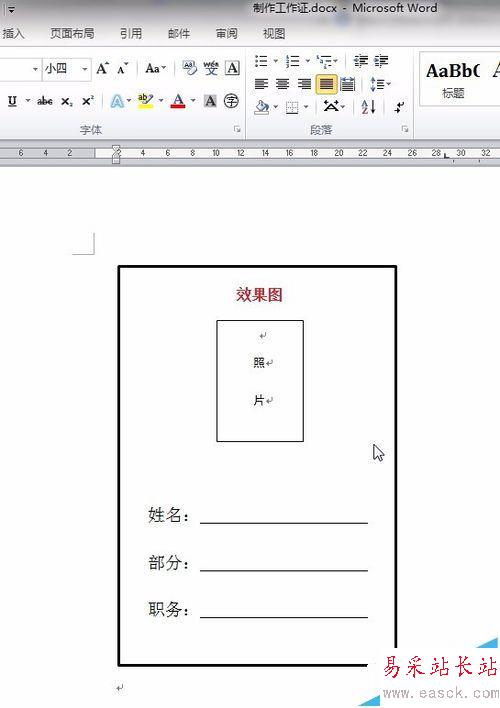
注意事项:
也可以为画布添加填充颜色,来美化工作证,也可以在插入公司logo图片放入工作证中。
相关推荐:
Word怎么将个人信息的手机号其中四位设置成星号?
新闻热点
疑难解答