步骤
1、首先我们给Word文件插入图片,如果已经插入了图片我们在Word中找到该图片。

2、接着我们点击Word文件上方工具栏中的“插入”按键。
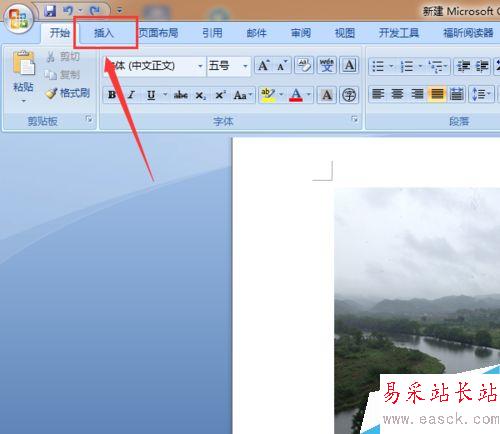
3、接着再点击插入→文本框→绘制文本框按键。
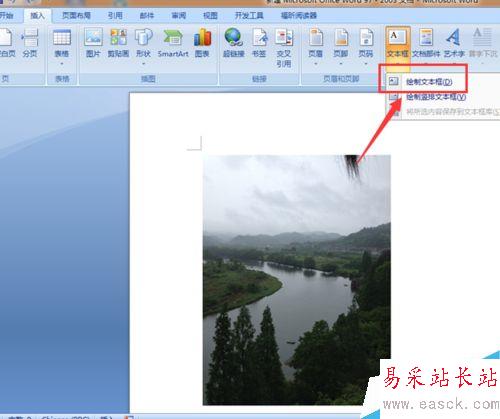
4、点击“绘制文本框”按键后,然后鼠标在任一地方点击一下,这时会出现一个框框,我们在该框框中输入需要添加的文字,再把框框拉到图片需要添加文字的地方。
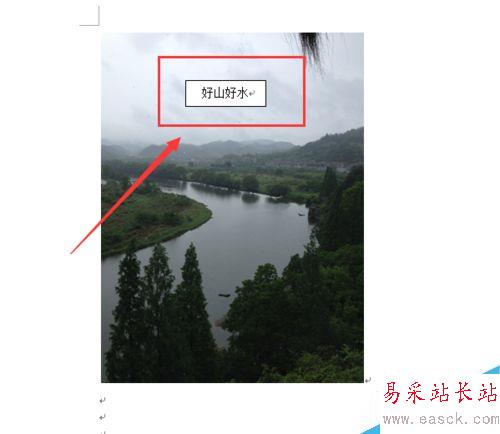
5、此时虽然文字已经添加上去了,但是我们会发现文字的背景有时候跟图片格格不入,这时我们可以点击工具栏中的“格式”按键,然后选择里面的填充图案作为其文字的背景颜色。
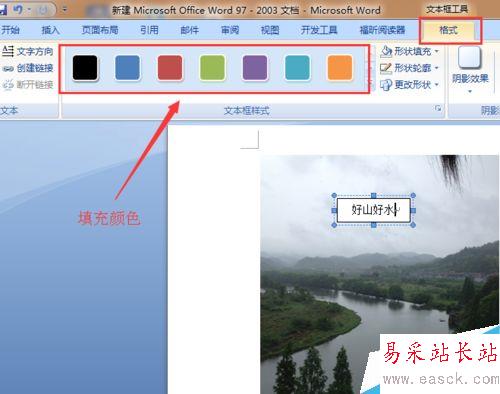
6、文字的背景颜色已经设置好了,这时我们又会发现文字的背景颜色跟图片之间有白色的轮廓,这时我们可以点击格式→形状轮廓→无轮廓操作来取消。
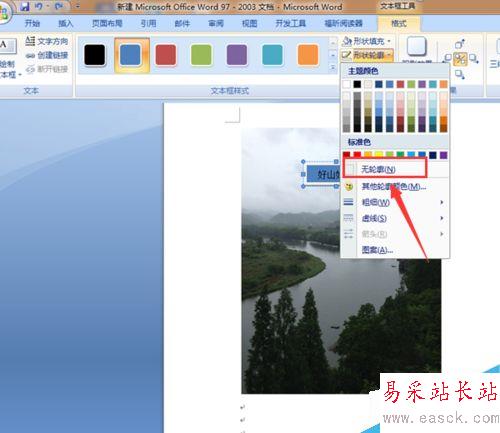
7、完成上述的操作后我们就会看到如下图中的效果了。
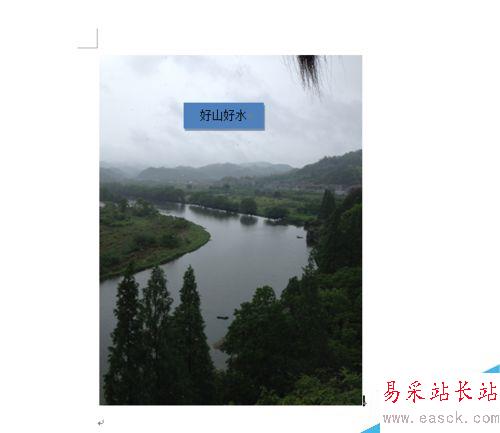
8、如果我们只想看到文字,不需要文字的背景颜色,我们可以通过点击格式→形状填充→无填充颜色进行操作。
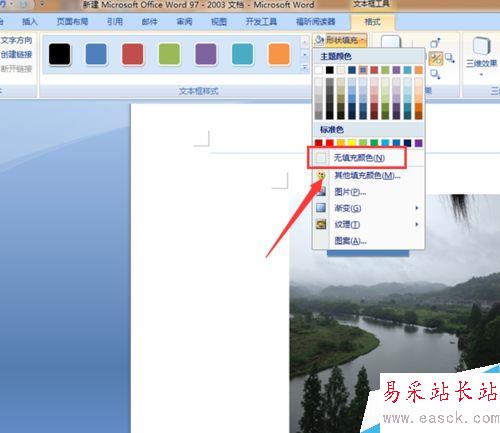
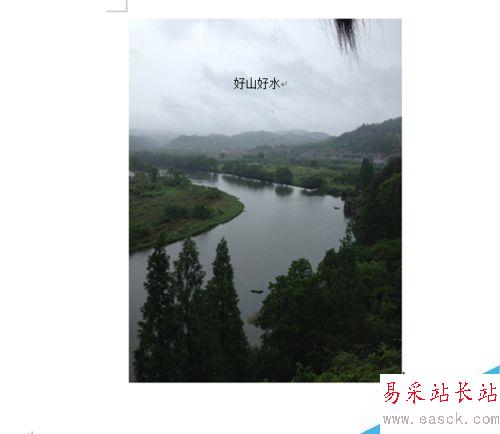
以上就是Word怎么在插入的图片中添加文字方法介绍,操作很简单的,大家学会了吗?希望能对大家有所帮助!
新闻热点
疑难解答