当我们在使用办公软件时,尤其是word编辑文档时,需要插入图并进行图片的排版,那么在word文档中怎么插入图片呢?下面小编就为大家详细介绍一下,来看看吧!
步骤
1、首先先新建一个word文档,并且把名称修改一下,以便好区分(这里已经标注了)

2、我们点击word文档进入word文档页面,然后点击插入按钮(这里已经标注好了)
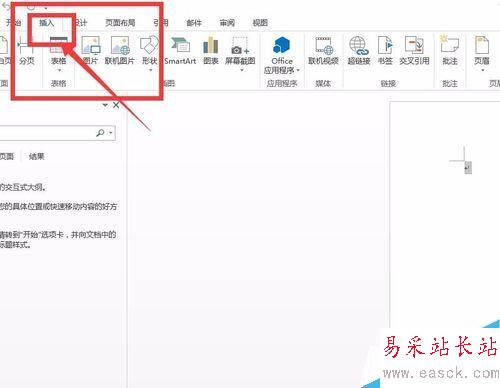
3、然后我们点击“图片”这个按钮如图所示:有一个图片的图标(已经标注出来了)
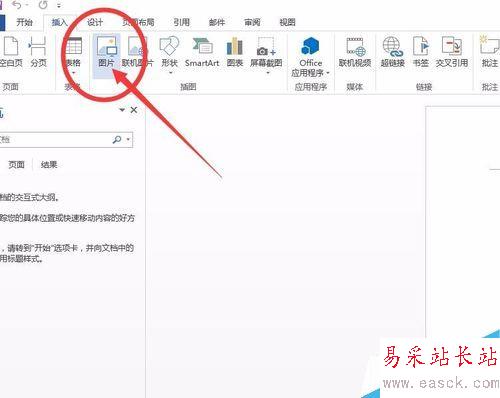
4、我们点击“图片”这图标就会跳出一个选项框,我们可以选择要插入的图片(这里已经标注好了)
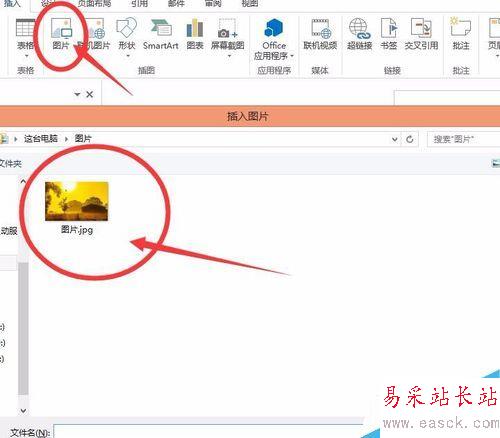
5、当我们选择好了要插入的图片我们就可以点击下面的“插入”按钮就行了,图片就会自动插入到word文档里面去了
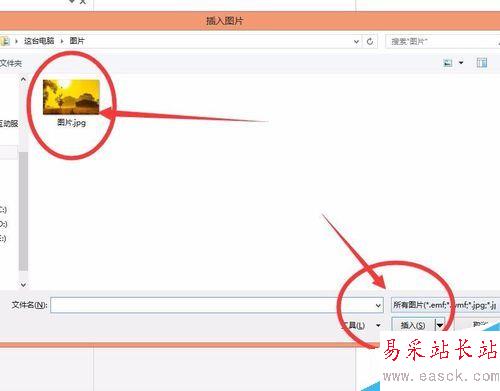
6、然后图片插入到了word文档页面了,我们可以通过相关的工具来调整图片的位置

7、当我们鼠标停留在图片上面的时候就会出现以下的符号,然后我们通过这些符号来调整图片大小等
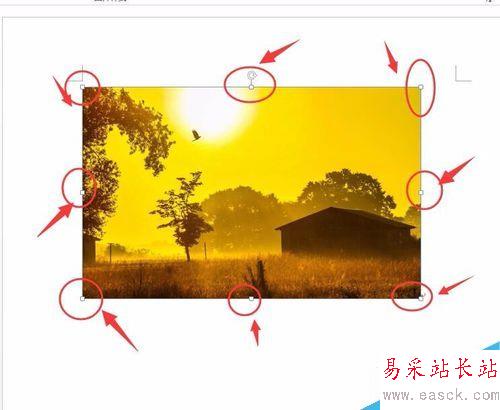
8、最后当我们把图片填好了,我们就可以保存文件就行了。
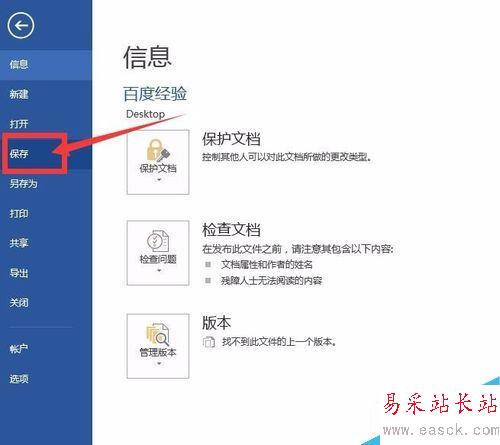
以上就是在word文档中怎么插入图片方法介绍,操作很简单的,大家学会了吗?希望这篇文章能对大家有所帮助!
新闻热点
疑难解答