在word文档中,有时需要对一些局部的编辑进行限制保护,防止别人有意或者无意的改动,只留出允许编辑的部分供读者填写修改。面对这样的要求,今天给大家介绍的一个比较通用的方法,希望大家喜欢。
1、首先打开你要进行设置的文档,将文档中希望留给读者编辑或者填写的部分统统进行选中

2、点击“审阅”页面下的“限制编辑”,右侧会出现相应的参数配置

3、在“1 格式设置限制”中的“限制选定的样式设置格式”处勾选上
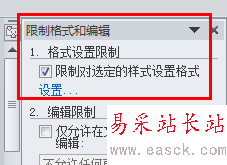
4、随即在“编辑限制”中勾选“仅允许在文档中进行此类型的编辑”,此时例外项可以编辑,这里将“每个人”勾选上,意味着所有打开此文档的人都可以进行为保护的区域编辑。
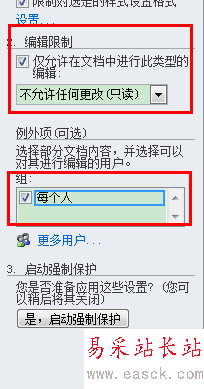
5、在“启动强制保护”下,点击按钮“是,启动强制保护”
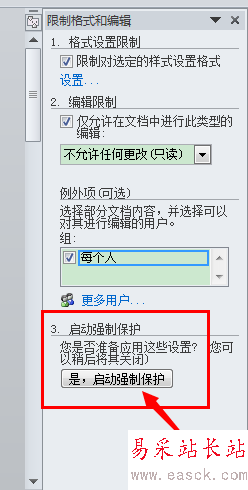
6、此时弹出“保护方法”对话框,可以对保护进行密码设置,也就是说,只要知道了这个密码,就可以摆脱局域保护的限制,设置时请牢记密码

7、确认后,就会发现文档在可编辑区域是可以进行修改的,而其他区域一概无法进行操作,有效的限制了读者的操作
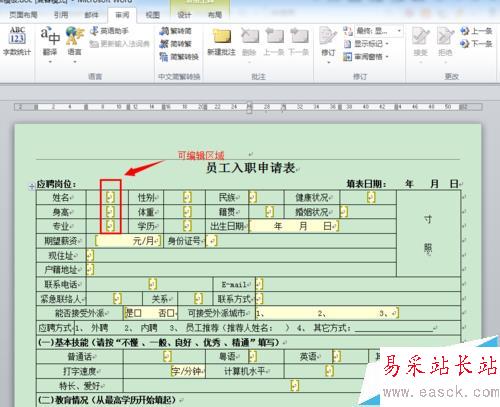
注意事项:
设定的密码一定要牢记,否则自己都没法修改了
相关推荐:
word提示受保护视图该怎么编辑?
word的画笔在哪里? word添加画笔工具的教程
Word文档加密打不开怎么办?Word解除密码的三种解决办法
新闻热点
疑难解答