用word可以画出如图中的稻草人,如何做到?详细操作步骤请往下看。
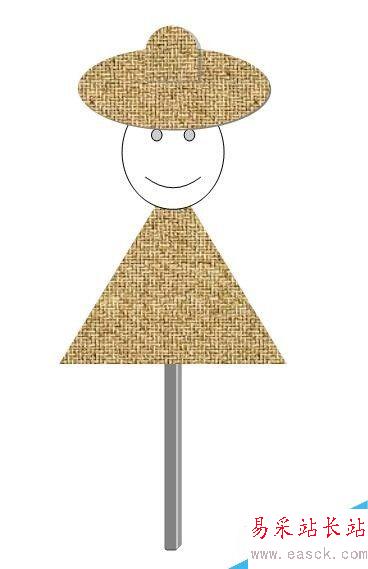
步骤
1、新建word文档;
在文档绘图工具栏中点“笑脸”图标,在文档上画出图形;
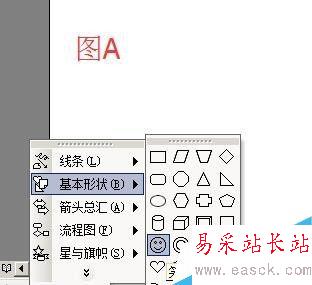

2、现在来做顶草帽;
在绘图工具栏中点“椭圆”图标,在文档上画出图形并调整大小,如图A所示。

3、双击图形,弹出“设置自选图形格式”操作框;
在“线条颜色”右侧的小三角形点下,弹出的菜单中点“无线条颜色”
在“填充颜色”右侧的小三角形点下,弹出的菜单中点“填充效果”;
转到“填充效果”操作框;
点“纹理”这里,点选“编织物”纹理;再点确定;
然后转回到“设置自选图形格式”操作框,再点确定;
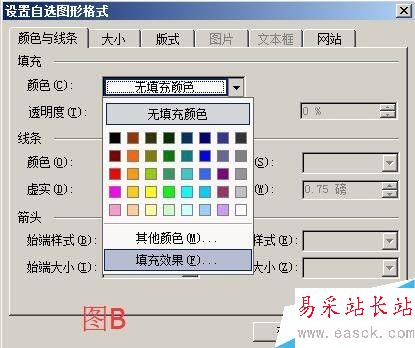

4、椭圆即填充了纹理,效果如图A;
在绘图工具栏中点“阴影样式”图标,弹出的菜单中点选“阴影样式14”;

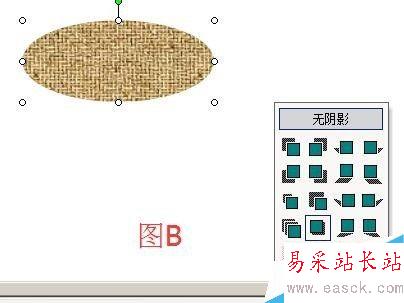
5、椭圆最后的效果如图A;
在绘图工具栏中点“流程图:延期”图标,在文档上画出图形,并调整图形形状大小,如图B;


6、双击图形,弹出“设置自选图形格式”操作框;
在“线条颜色”右侧的小三角形点下,弹出的菜单中点“无线条颜色”
在“填充颜色”右侧的小三角形点下,弹出的菜单中点“填充效果”;
转到“填充效果”操作框;
点“纹理”这里,点选“编织物”纹理;再点确定;
然后转回到“设置自选图形格式”操作框,再点确定;
图形的效果如图A;
现在把图形设置阴影样式;操作如步骤4;
最后图形的效果如图B;


7、把图形移到椭圆形上,如图A所示。
新闻热点
疑难解答