用word可以画出如图中的楼梯效果。如何做到?详细操作步骤请往下看。

步骤
1、新建文档;
在文档的绘图工具栏中点“矩形”图标;
在文档上画出图形,并调整图形的大小;
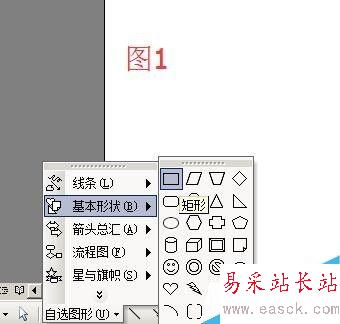
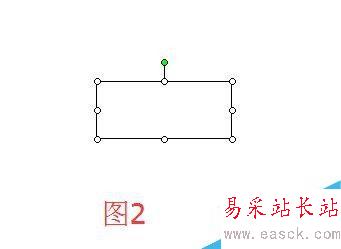
2、双击矩形,弹出的操作框;
在“填充颜色”右侧的三角形点下弹出的菜单中点“灰色-25%”;再点确定;
在矩形上点下,选中图形,然后,点下绘图工具栏中的“三维效果样式“图标;
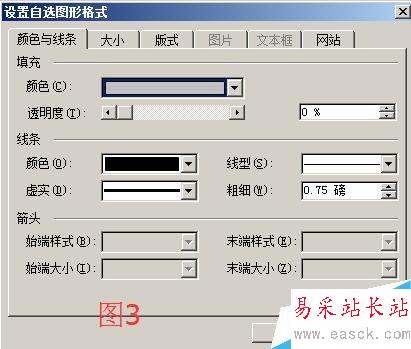

3、弹出的菜单中点“三维样式1”;
矩形三维效果如图6;


4、点“三维设置”调出三维工具箱;

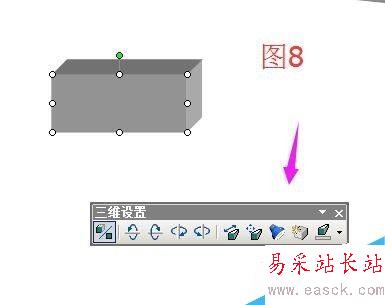
5、把矩形调整成如图9的形状效果;
鼠标右键点下矩形,弹出的下拉菜单中点“复制”,再按键盘的CTRL+V键,粘贴矩形,一共粘贴出4个一样的矩形;

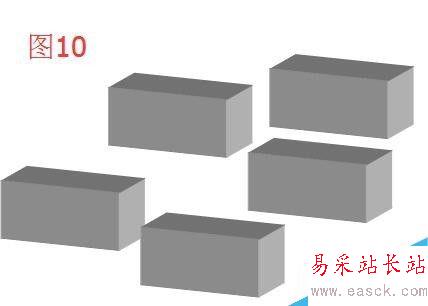
6、把4个矩形叠放如图11的样式;
在绘图工具栏中点“空心弧”图标;
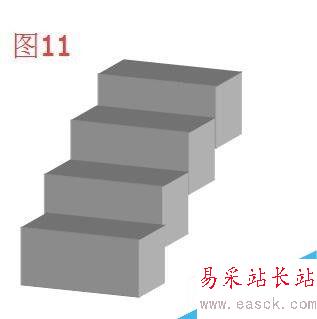

7、在文档上画出图形,并把图形设置三维效果;
点“三维设置”调出三维工具箱;点工具箱的角度按钮和深度按钮,调整大小角度,最后的效果如图13;
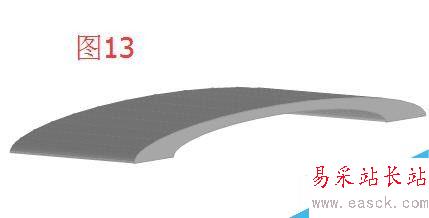
8
把弧形移到矩形上,如图14所示。

9、现在把另一个矩形图形移到如图15所示的位置上;
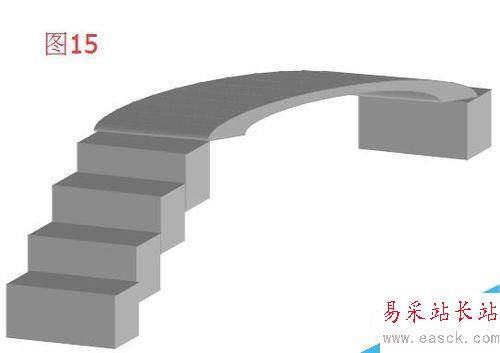
10、现在接着来做扶手;
在文档的绘图工具栏中点“矩形”图标;
在文档上画出图形,在矩形选中的状态下,点绘图工具的“三维设置”,如图16所示;
新闻热点
疑难解答