通常我们在打学生座位表时都是利用文本框来完成,但当需要大量的文本框才能满足要求时,这种操作方法不仅工作量大,而且难以保证各个文本框能排列整齐,现在小编就和大家分享一种使用Word表格工具来制作座位表的简单方法。
步骤
1、打开一个空白的Word文档,依次点击“插入”>“表格”>“插入表格”。
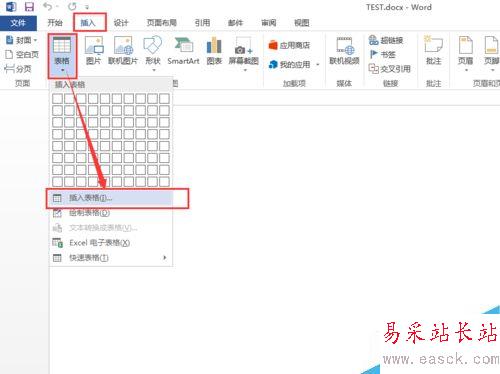
2、输入表格的行数和列数,这里行数和列数需要和制作的座位表的行列数一致。
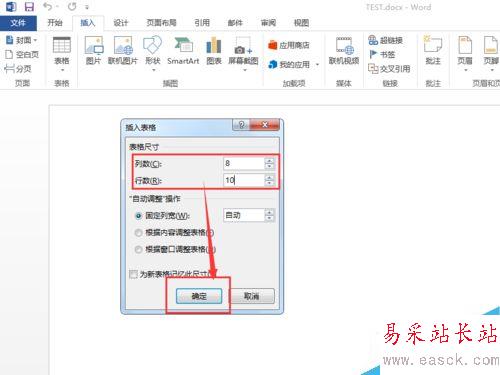
3、插入表格之后,在任一单元格内单击鼠标右键,然后选择“表格属性”。
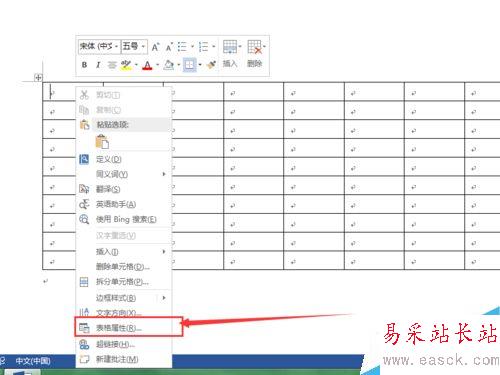
4、打开单元格选项窗口之后,点击“表格”选项卡下的“选项”按钮。
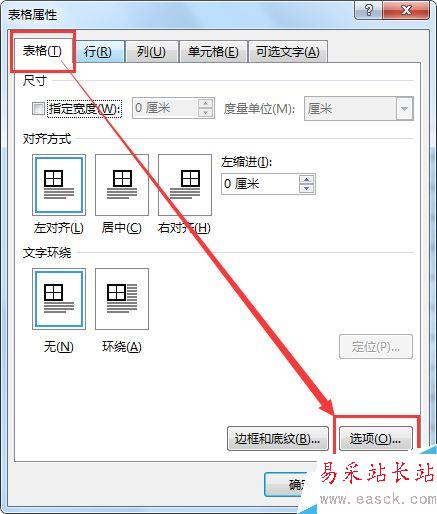
5、接下来按照下图所示,将表格上下左右边距以及单元格间距均设置为0.2厘米。(也可以根据需要设置合适的大小)
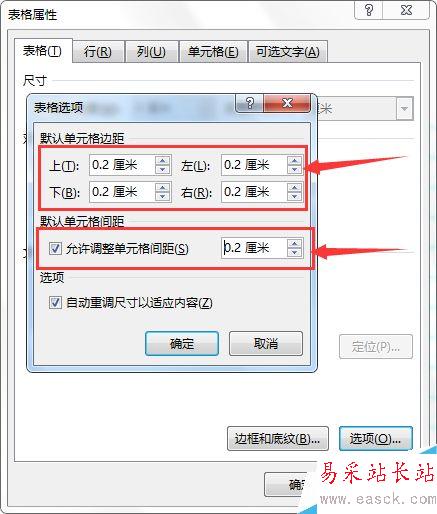
6、设置完成后点击确定,然后就可以看到很多分开的格子了,接下来填上姓名就制作完成座位表了。

注意事项
不同版本的Office可能界面会略有不同。
以上就是使用Word表格工具制作座位表方法介绍,操作很简单的,大家学会了吗?希望能对大家有所帮助!
新闻热点
疑难解答