有的时候为word文档中的图片添加一个边框,能够起到改善效果,使文章主题更加鲜明得作用,下面小编就为大家介绍word文档的图片怎么加上漂亮边框方法,一起来看看吧!
效果图:

步骤
1、以图中的图片为例演示操作步骤。
鼠标右键点下图片,弹出的菜单中点“设置图片格式”;

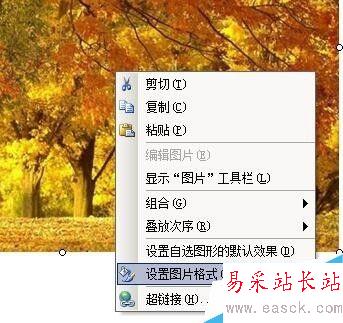
2、弹出的操作框中,点“版式”;
然后,再点“浮于文字下方”;
再点确定。
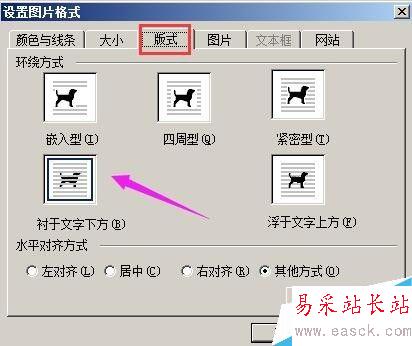
3、在文档的绘图工具栏中点“矩形”图标;

4、在文档上画出矩形,然后,在绘图工具栏中点“线型”图标;
在弹出的各种线型中点“6磅”线型;
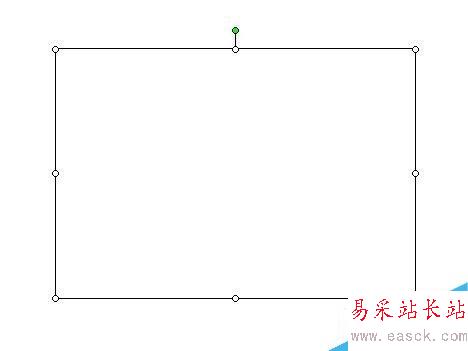
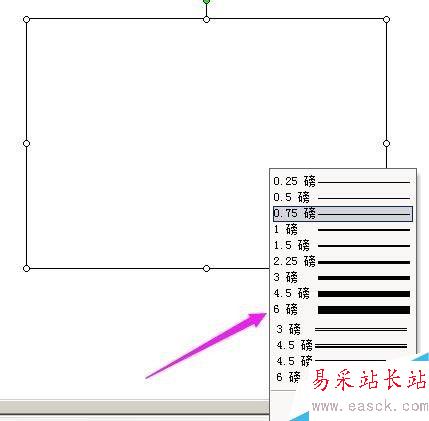
5、这时,矩形边框即为6磅线型,如图;
双击矩形,弹出的“设置自选图形格式”操作框中,点“颜色与线条”,在“填充颜色”右侧的小三角形点下,弹出的菜单中点“无填充颜色”;
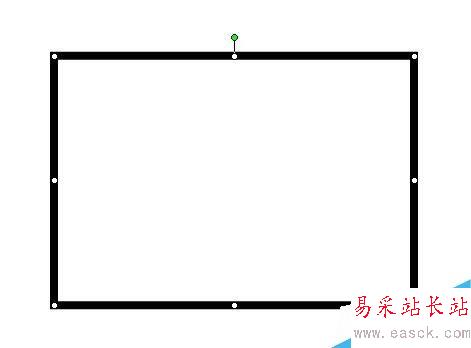

6、在“线条颜色”右侧三角形点下,弹出的菜单中点“带图案线条”;
弹出“带图案线条”设置框,在框内的图案选项这里,选择自己想要的图案。
小编在这里点选“苏格兰方格呢”;
再点确定。回到“设置自选图形格式”操作框,再点确定。
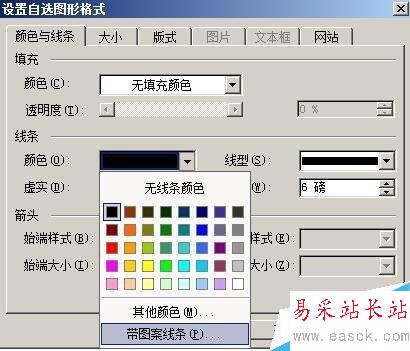

7、矩形的最后效果如图所示。
把矩形调整好尺寸大小。光标点住矩形移到图片外围。
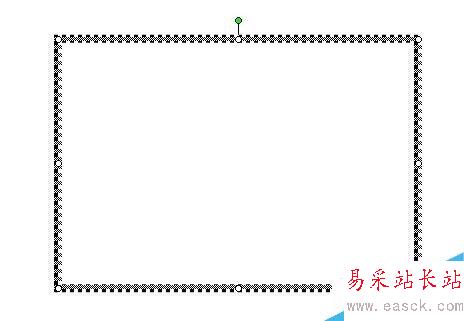

8、给图片加上漂亮的边框即制作好,效果如图所示。

以上就是word文档的图片怎么加上漂亮边框方法介绍,操作很简单的,大家学会了吗?希望这篇文章能对大家有所帮助!
新闻热点
疑难解答