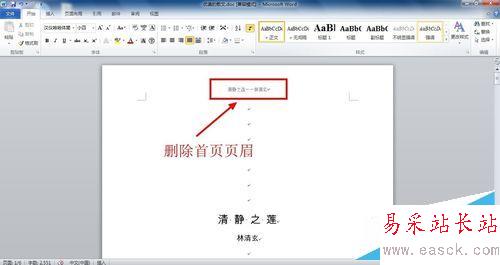
方法/步骤
1、打开需要编辑的Word文档。

2、将光标定位在第一页页尾,进入“页面布局”选项卡,点击“分隔符”,然后选择“下一页”(分节符),这样我们就在第一页页尾插入了分节符。

3、要想将分节符显示出来的话,只需要选中“开始”选项卡中的“显示/隐藏编辑标记”即可,建议大家讲分节符显示出来,以方便我们的编辑。
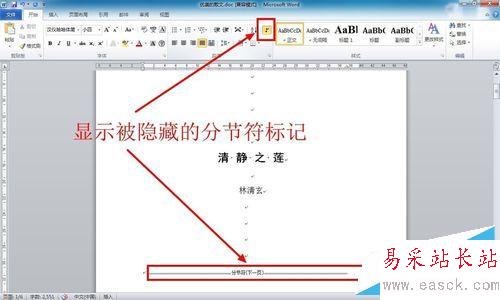
4、接下来就该插入页眉了。进入”插入“选项卡,点击”页眉“,然后选择”编辑页眉“选项。

5、这时进入页眉和页脚编辑状态,在第二页页眉输入你的页眉内容,这是你会发现第一页也有了相同的页眉内容。
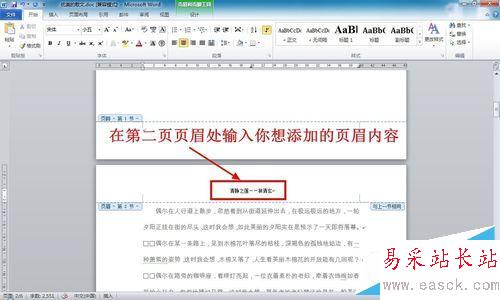
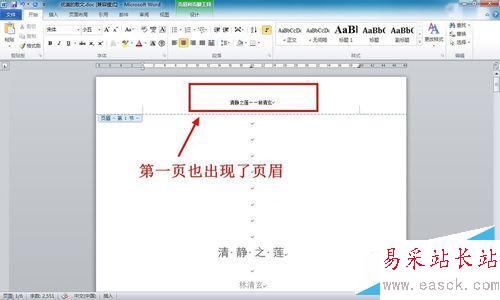
6、接下来进行最关键的一项设置,仍然将光标定位在第二页的页眉上,此时”设计“选项卡中的”链接到前一条页眉“是处于选中状态的,单击取消”链接到前一条页眉“,使其处于非选中状态。这样你更改分节符之前的页眉或者页脚内容就不会改变分节符之后的页眉内容了。
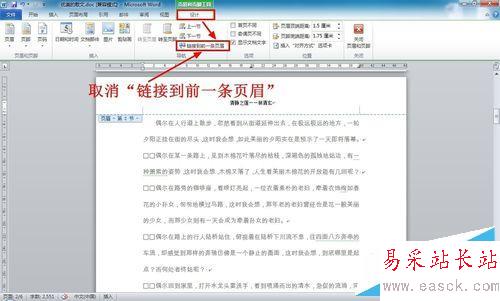
7、接下来你就可以放心地删除第一页的页眉或者页脚了,第二页以及之后的页眉内容是不会跟着改变的。

8、页眉(页脚编辑完成后),点击”设计“选项卡中的”关闭页眉和页脚“退出页眉和页脚的编辑就可以了,最后记得存盘。
新闻热点
疑难解答