另外设置边框法也可以设置单斜线。
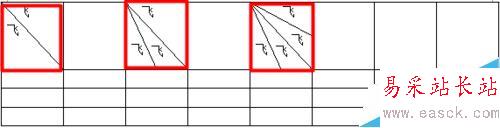
方法一,绘制斜线表头法
1、插入表格。
点击插入——表格,选择合适的表格或直接绘制表格。
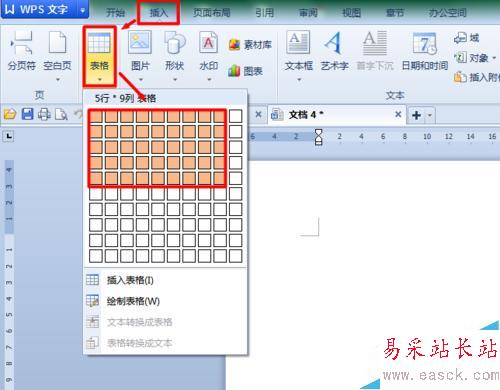
2、绘制斜线表头
把光标置于你想插入斜线的单元格,点击表格样式——绘制斜线表头。见示意图。
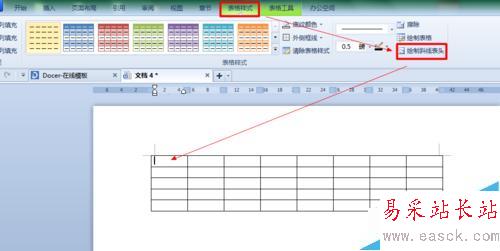
3、选择斜线类型,点击确定
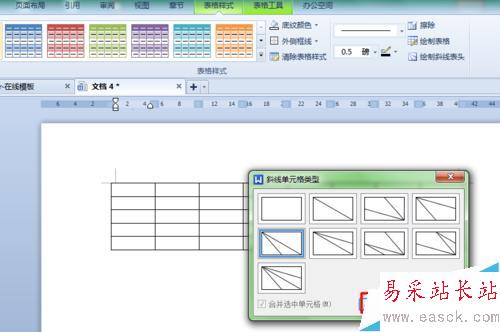
4、输入标题,效果如图。
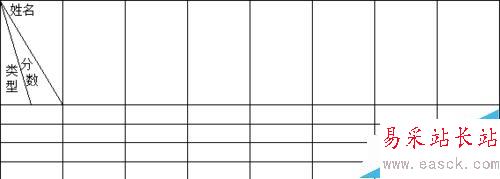
方法二,设置边框法
1、选中想插入斜线的单元格。选中的单元格是浅蓝色。
方法是移动光标,当变成如图的黑粗箭头时点击,即为选中或把光标移至单元格左边后双击。
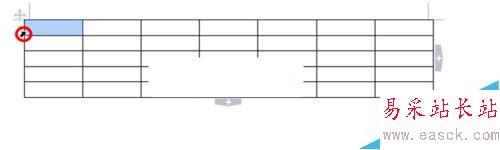
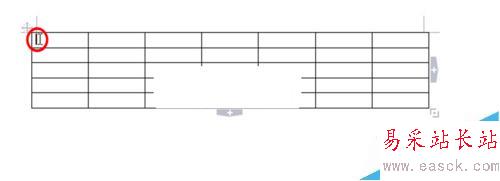
2、边框和底纹。右键菜单点击边框和底纹
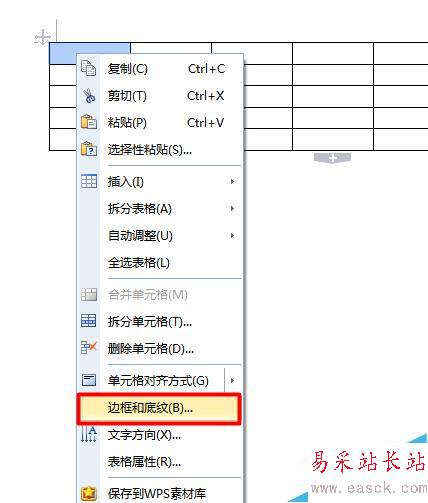
3、在边框中选择<斜线>,确定。
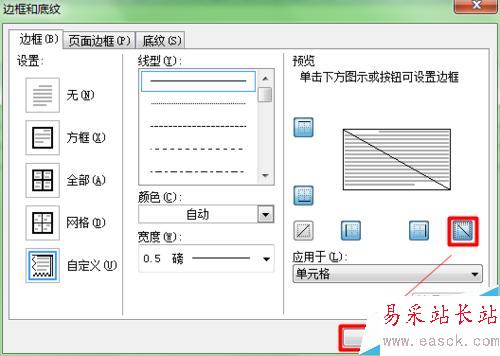
4、调整格式。
拉伸单元格变大,输入内容后选择居中,然后按空格键使两项分离。看上去就是斜线效果了。

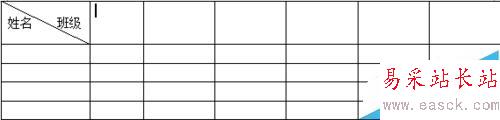
以上就是WPS的word怎么制作表格的表头斜线的两种方法介绍,有需要的朋友可以参考一下,希望能对大家有所帮助!
新闻热点
疑难解答