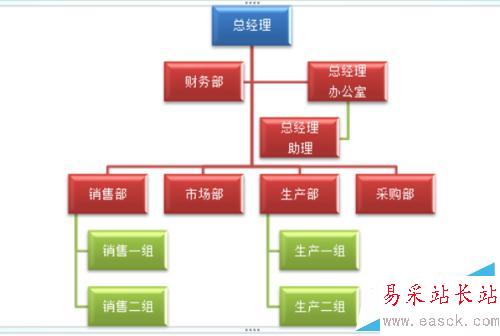
方法/步骤
1、打开我们电脑安装好的word 2007文档编辑软件,新建一个空白word文档。如图所示;
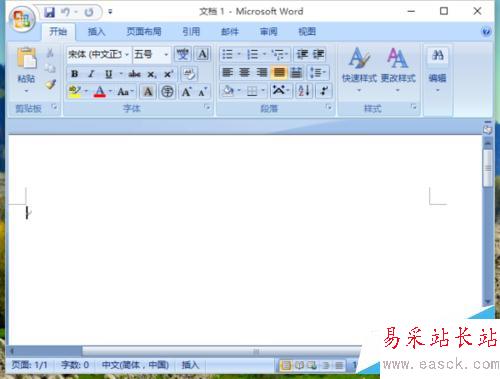
2、依次点击菜单选项卡的“插入”按钮,在“插入”菜单组的选项中选择“SmartArt”选项点击打开。如图所示;
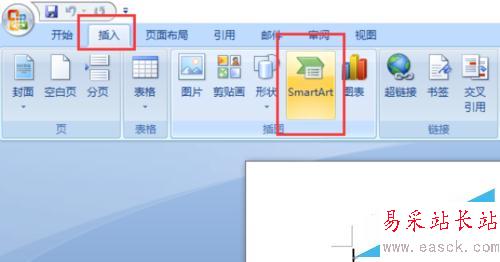
3、点击“SmartArt”后,在弹出的“选择SmartArt图形”窗口中,选择左侧窗口中的【层次结构】。如图所示;
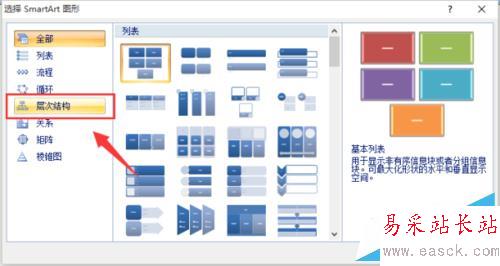
4、点击“层次结构”后,接着选择中间窗口中的第一个层次结构图“组织结构图”。然后再点击【确定】。如图所示;
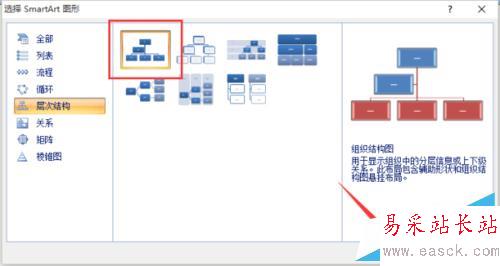
5、点击“确定”以后,文档窗口就已经出现了我们选择好的组织结构图,接下来,我们来更改组织结构图的颜色,依次点击菜单栏的“设计”选项卡,在设计选项卡的选项中,选择“更改颜色”点击并打开。如图所示;
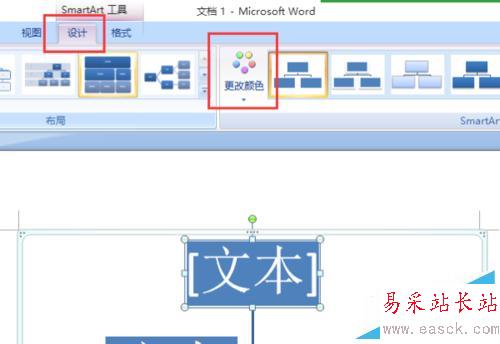
6、在弹出的“主题颜色(主色)”选项栏中,选择“彩色”栏中的第一个颜色结构图点击应用。如图所示;
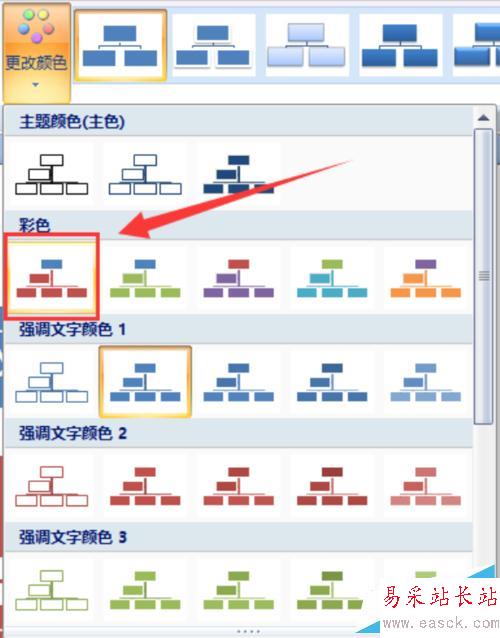
7、然后再选择“SmartArt样式”组中的“优雅”样式结构图点击应用。如图所示;
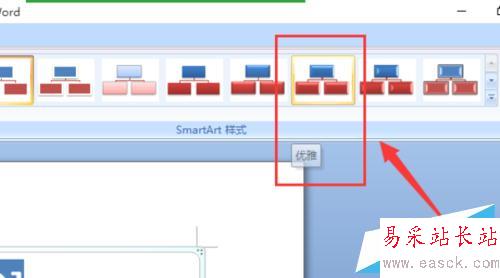
8、接下来就是文字的输入了。单机结构图上蓝色“文本”文本框,在开始选项卡栏目中设置好字体以及字体大小,依次修改好我们文本需要设置的“文字”内容。如图所示;
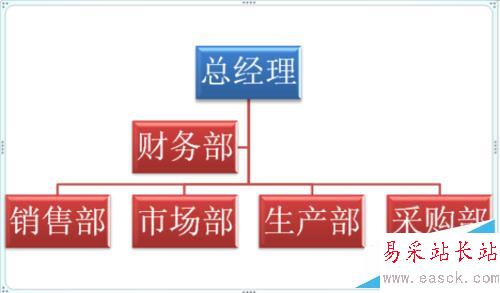
9、如需在总经理下方再增加一个“总经理办公室”,我们就用鼠标右键点击“财务部”在弹出的选项卡中依次选择“增加形状”-->“在后面添加形状”。如图所示;
新闻热点
疑难解答