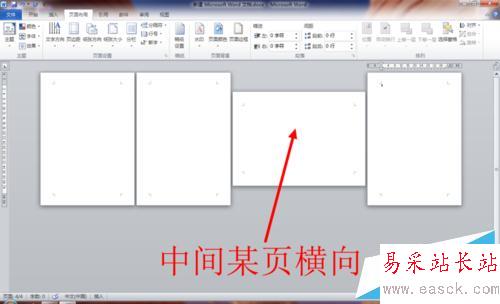
方法/步骤
1、打开我们编辑的Word文档。
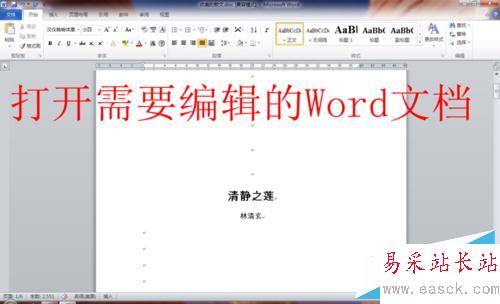
2、将插入位置定位在需要设置为横向的前一页页尾。
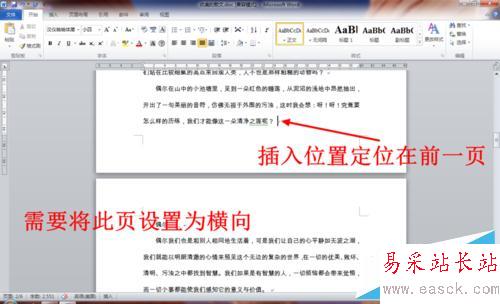
3、进入“页面布局”选项卡,点击页面设置一栏右下角的小箭头。

4、在页面设置窗口中,首先将纸张方向设置为横向,然后选择“应用于插入点之后”。

5、设置好后点击“确定”。

6、回到Word编辑页面,这时你会发现插入点之后的所有页面都已经变成了横向,这不是我们需要的结果,因此还需要继续进行设置。
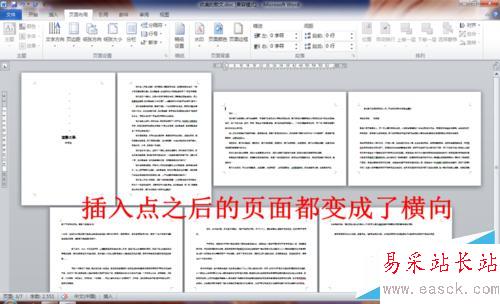
7、将插入位置定位在最后一张横向页的页尾。
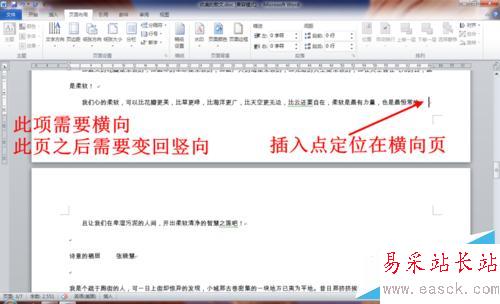
8、按照步骤三的方法进入页面设置窗口。在页面设置窗口中将方向设置为竖向,然后仍然选择应用于插入点之后。设置完成之后点击“确定”。
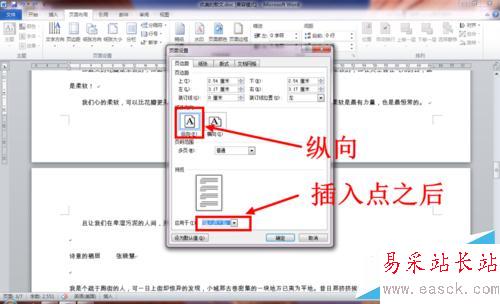
9、再次回到编辑页面,此时我们需要横向的页面就已经设置为横向了。
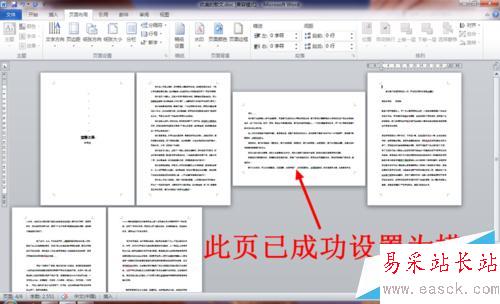
注意事项
应用于插入点之后这一设置是关键。
以上就是将Word文档中间某一页或任意几页设置为横向方法介绍,大家学会了吗?希望能对大家有所帮助!
新闻热点
疑难解答