在编辑Word文档时,有时候我们需要插入一些数学(或者物理、化学等)的公式,比如分数,根号等数学符号,我们该怎么输入这些特殊的数学公式呢,其实Word自带了公式编辑器可以很方便地插入一些简单的公式,但是一些复杂特殊的数学公式或者符号Word自带的公式编辑器并没有提供,此时就需要使用第三方软件,现在小编就和大家分享使用自带公式编辑器和MathType公式编辑器在Word文档中插入公式,小编以插入下图中的公式为例。
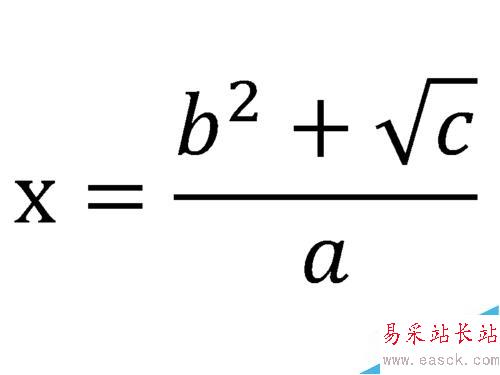
工具/原料
Office Word
MathType
使用Office自带公式输入工具
1、打开需要插入公式的Word文档。

2、点击“插入”选项卡中的“公式”选项,然后在下拉列表中选择“插入新公式”。(Word提供了一些预设的公式,如一元二次方程的求根公式,如果提供的提示模板中有你需要的公式,在下拉列表中点击即可)。

3、点击插入新公式后就进入了公式编辑模式,上方的工具栏里是各种数学符号以供选择,编辑页面中出现一个空白的公式。
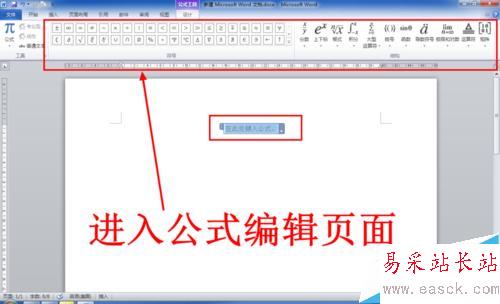
4、首先在空白的公式中输入“x=”。(“x”可以直接从键盘输入,“=”可以从键盘输入,也可以从工具栏里选取。)

5、由于整个公式是分数形式,所以我们先选择分数格式。点击分数样式后公式中就出现了一个分子分母均是空白的分数。
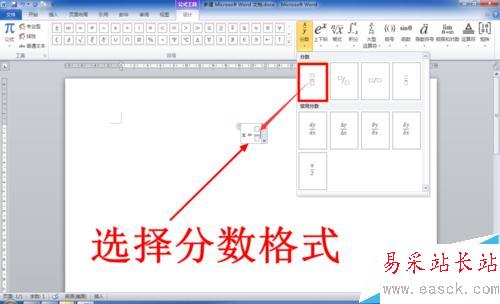
6、我们在分母中输入字母a。

7、分子上第一项是b的平方,因此我们选中分子后,然后将其设置为上标格式。
新闻热点
疑难解答