我们在工作中经常要用到办公软件office,特别是在写论文、报告、产品说明书等时要用到word文档。由于内容较多,我们会分成很多章节,章节下面又有第二章节,那么如何把章节抽出来生成目录?
目录通常是长文档不可缺少的部分,有了目录,用户就能很容易地知道文档中有什么内容,如何查找内容。Word 文档有这个自动生成目录的功能,下面给大家带来图文操作:
方法/步骤
1、启动电脑,打开Word办公软件。
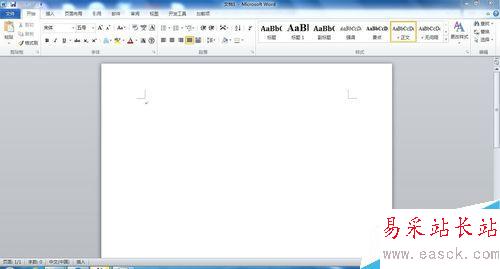
2、在【开始】工具栏的【样式】部分,我们可以看到有【标题】、【标题1】等选项,如果这里的标题样式不够,我们可以通过点击红圈中的箭头来添加新的标题样式。
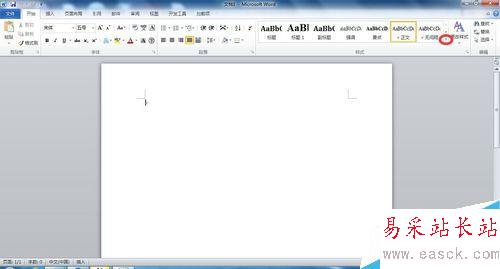
3、点击步骤2中红圈标记的箭头后,在弹出的下拉菜单中选择【应用样式】选项。
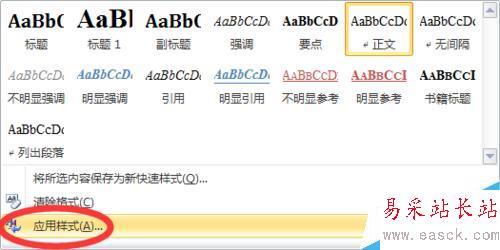
4、在弹出的【应用样式】界面添加样式名,这里小编写的是“标题2”,然后【新建】按钮。
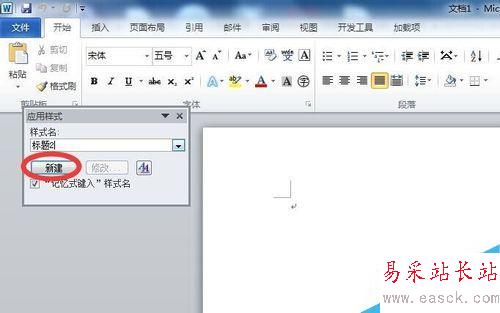
5、点击【应用样式】界面中的【修改】按钮。
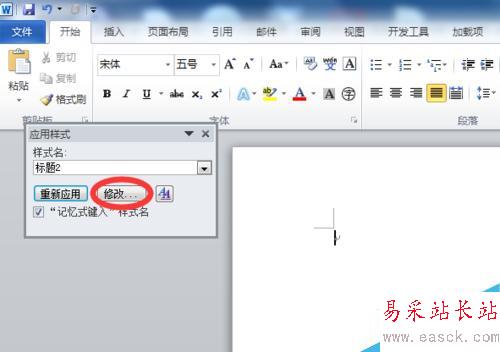
6、在弹出的【修改样式】界面将【样式基准】选为【标题2】,点击【确定】按钮。
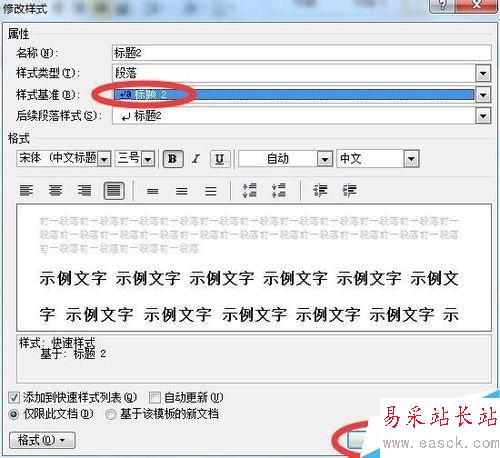
7、在【开始】工具栏的【样式】部分,我们可以看到刚刚新建的【标题2】已经加入进来了,然后关闭【应用样式】界面。
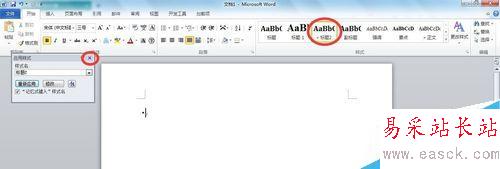
8、鼠标点击【样式】部分的【正文】选项卡,然后在文档中编写一些文字的标题及章节名称(注:这些章节名称是要成为目录的部分)。
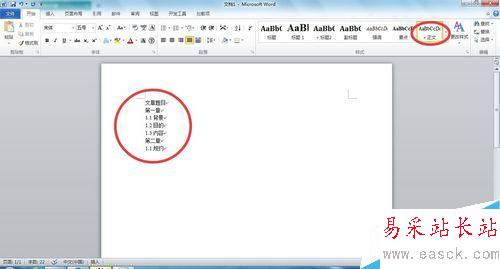
9、选中“文章题目”并点击【样式】部分的【标题】选项卡,将“文章题目”设置成标题样式。
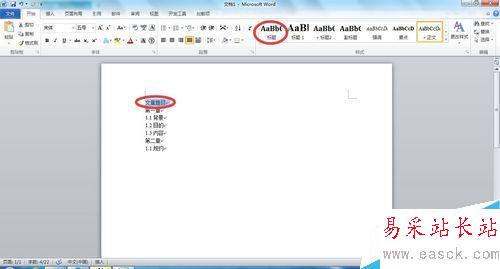
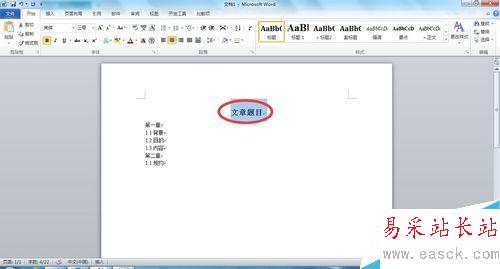
10、选中“第一章”并点击【样式】部分的【标题1】选项卡,将“第一章”设置成标题1样式。
新闻热点
疑难解答