当初在学习WORD学到页眉页脚时,插入的页眉上问题出现一条横线,看书上也都有这么一条横线,所以也就认为这都有的吧,就一直没有问老师能否去掉它。后来用多了想到了划线设置才想到是否下划线的问题,但试了下却不是,那这到底怎么才能去掉条这条线呢?下面小编就为大家介绍Word页眉横线如何快速去掉方法介绍,希望能对大家有所帮助!

一、插入页眉方法/步骤
1、打开Word文档,插入页眉:单击“插入”=〉“页眉”,如下图所示:
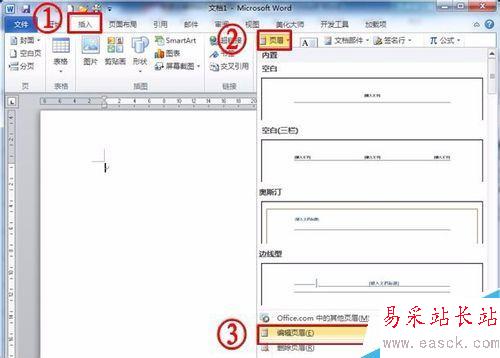
2、在页眉编辑状态下,输入页眉文字,比如,输入:贵州省经济学校,如图所示:

3、页眉插入完毕,效果如下图所示,页眉贵州省经济学校下有一长条横线。
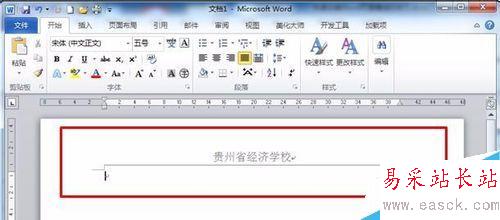
二、去掉页眉横线
1、双击页眉(贵州省经济学校),进入页眉编辑状态,选中页眉(贵州省经济学校),如下图所示:

2、单击 “开始”选项卡:单击“框线”按钮,选择“无框线”,如下图所示:
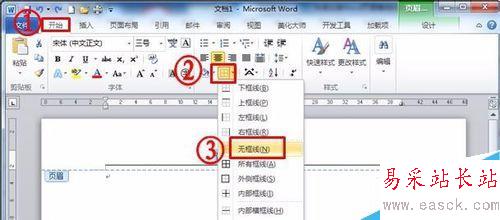
3、退出页眉编辑状态,去掉横线完毕,效果如下:

4、当然,多一个步骤,我们用“边框和底纹”来去掉。在下图中“边框”选项卡下,设置为“无”,就可以去掉横线了。
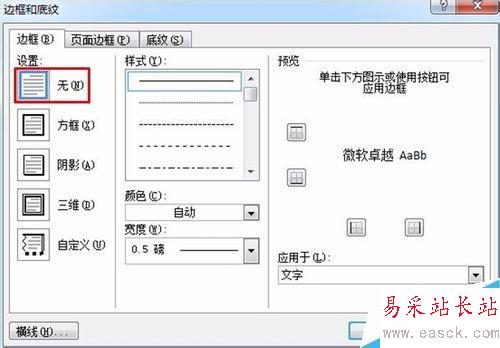
以上就是Word页眉横线如何快速去掉方法介绍,大家学会了吗?希望能对大家有所帮助!
新闻热点
疑难解答