方法/步
1、为了便于直观了解,这里新建一个新的Word文档,并且写入了一些内容。

2、将文档内容字体以及位置调整好。

3、选中标题后,选择“段落”,弹出段落对话框,将“常规”中的“大纲级别”改为1级。


4、依次类推,将小标题的“大纲级别”也全部改为1级(或者2级。分级是一个高级包含低级的过程)。
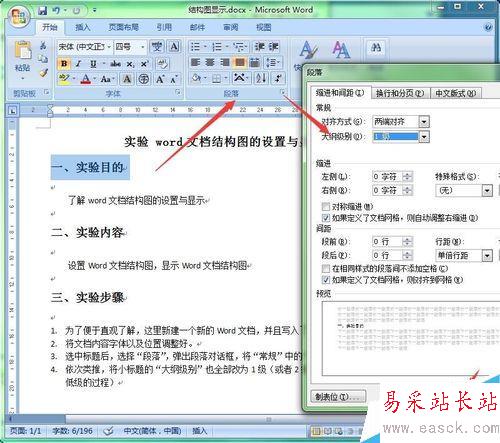
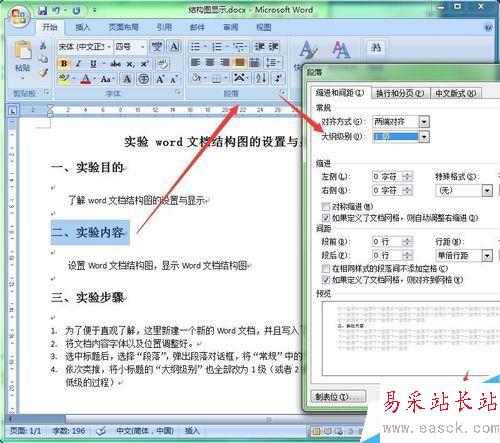
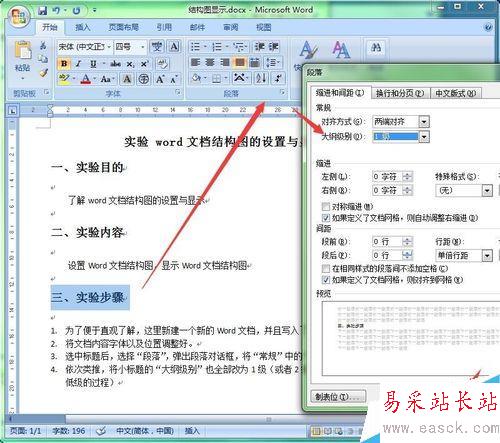
5、如果还想分级,可以将1级下分设2级。如选中文档中的一段。如果需要可以将其他也设置为2级。
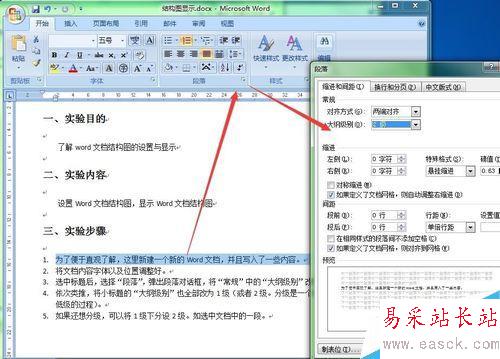
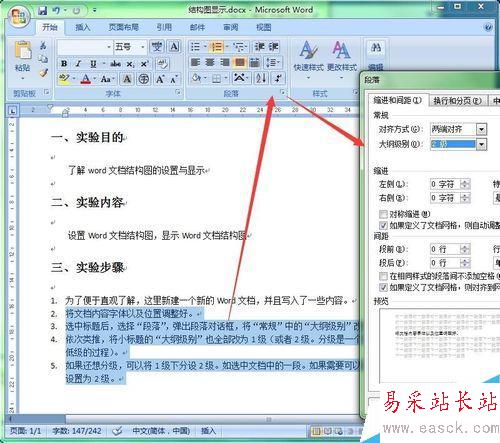
6、设置完毕后,点击菜单栏中的“视图”-“文档结构图”。此时文档的结构便显示在文档的左侧了。
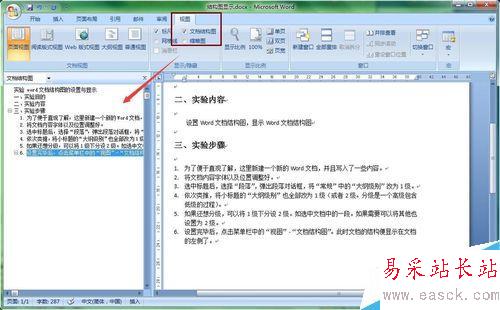
7、本文是以Microsoft Office2007版本进行演示的,较高版本的操作方式是一样的,低版本的话找到相应工具类似操作就可以了。
注意事项
大标题与小标题之间是同级还是高级和低级的关系,这个可以根据个人设定。
以上就是在word文档中怎么设置显示结构图方法介绍,大家学会了吗?操作很简单,喜欢的朋友可以跟着教程来学习吧!
新闻热点
疑难解答