在编辑Word文档时,有时候由于格式和其他一些特殊的要求,我们需要对文档每页的行数或者每行的字数进行规定,每页和行数和每行的字数均保持一个固定的值,以使文档看起来更加规范,下面小编就为大家介绍一下,不会的朋友可以参考一下,希望能对大家有所帮助!

方法/步骤
1、打开Word编辑页面。这里小编以Word2013为例,其他Office版本的设置方法类似,只是界面会有细微差别而已。
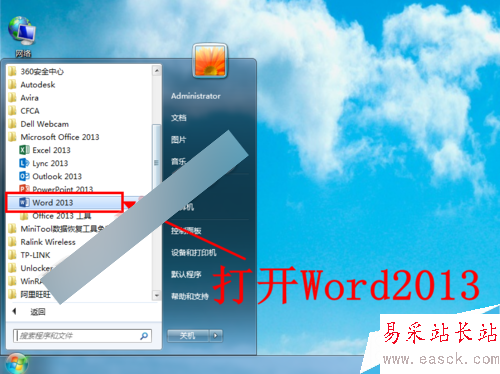
2、进入Word编辑页面之后,点击顶部功能区的“页面布局”选项卡。
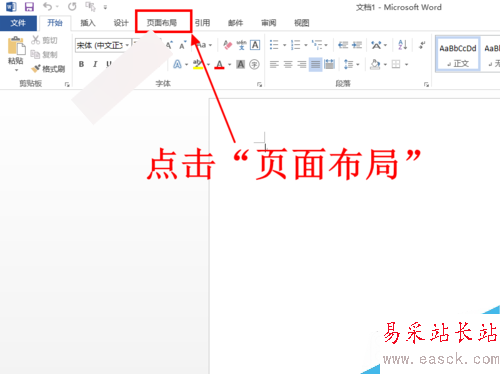
3、进入页面布局选项卡之后,点击页面设置一栏右下角的斜向下小箭头来打开页面设置窗口。
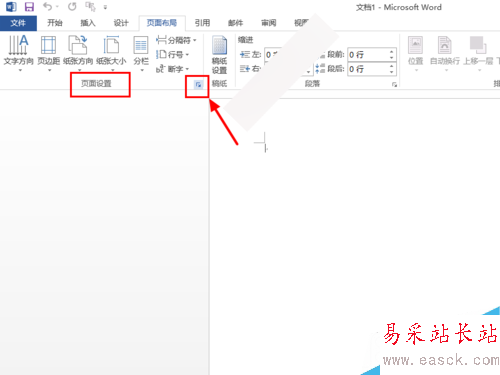
4、打开页面设置窗口之后,点击进入顶部的“文档网格”选项卡。
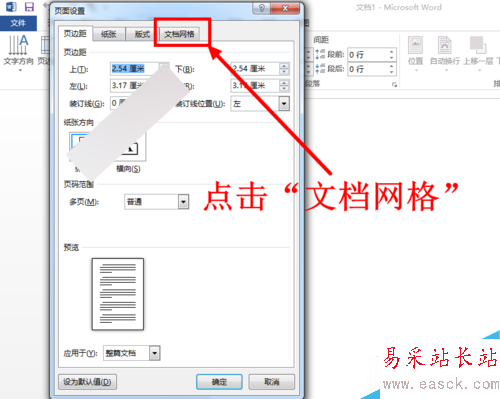
5、在文档网格选项卡中,首先选择网格项目下的“指定行和字符网格”选项。
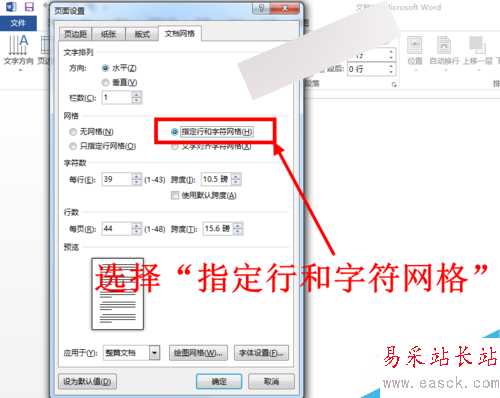
6、选中指定行和字符网格选项后,每行的字数和每页的行数就处于可编辑状态了,接下来就调整每行的字数和每页的行数。
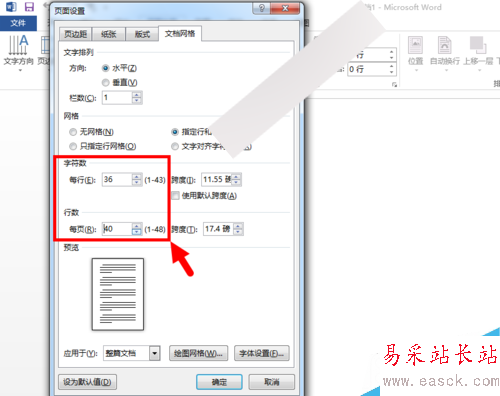
7、设置好每页的行数和每页的字数之后,点击窗口下方的“确定”按钮即可完成设置。
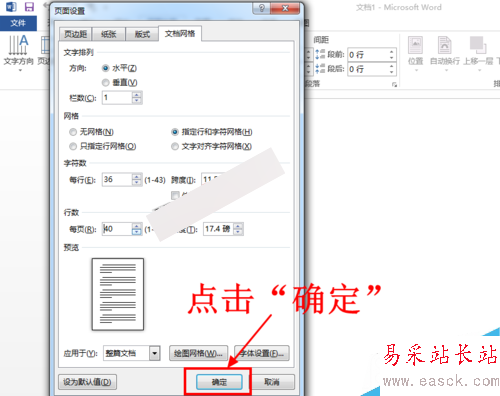
注意事项
教程中所设置的值仅供参考。具体参数根据需要设置。
以上就是Word2013设置每页的行数和每行的字数均保持一个固定的值方法介绍,希望能对大家有所帮助!
新闻热点
疑难解答