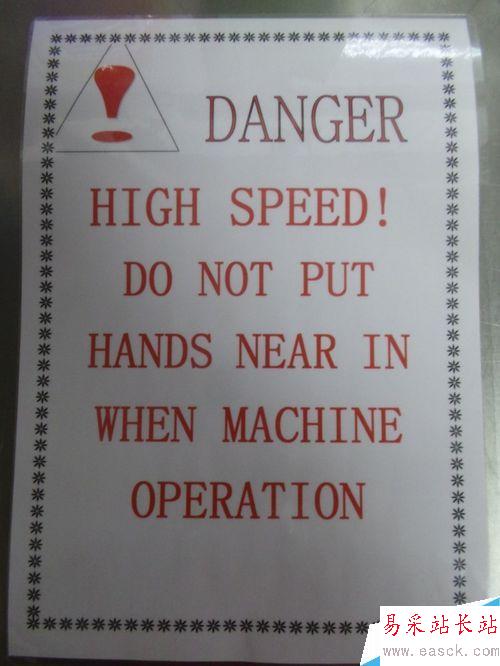
方法/步骤
1、鼠标右键,新建Word文档,双击打开,插入,艺术字,插入感叹号,然后改变字的颜色,拖动改变字的大小,如图
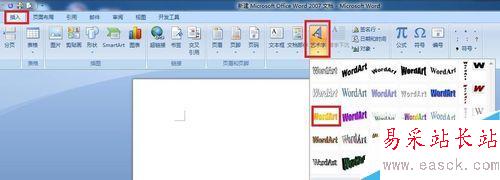
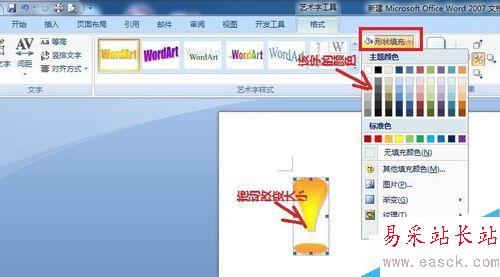
2、插入,形状,三角形,然后在编辑介面拖动大小,将三角形把上面第一步的!号盖住,如下图。
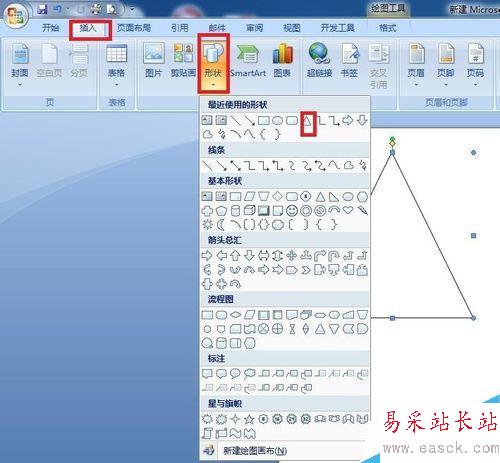
3、把三角形放到文字下方,选中三角形,单击右键,叠放层次,然后置于文字下方,如下图。

4、然后,再次插入,艺术字,输入DANGER,危险,然后选字体,字的大小字体加粗,然后确认。最好调好板面,改好字的颜色,红色代表禁止。
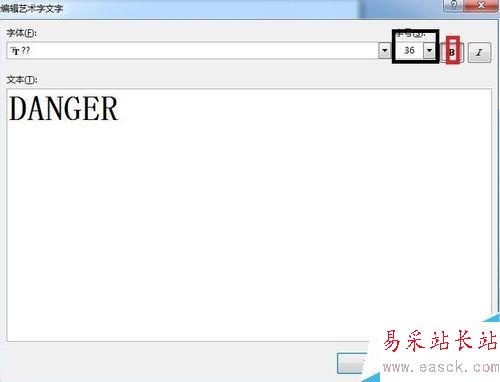
5、输入禁止的字,字用红色的,禁止的内容你可以自己想,输入之后,在红色框内选择文字大小,文字加粗,然后调整Word的排版。
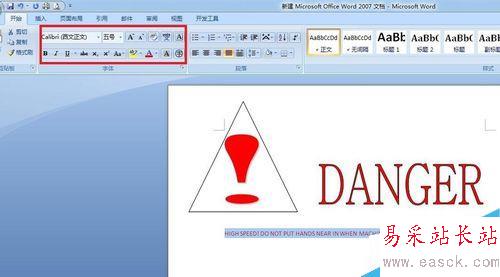
6、为了看起来美观我们还可以在选页面布局,选择页面边框,如下图。最后,用彩色打印机打印出来。
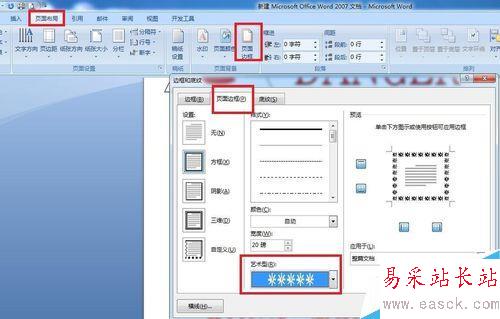
7、打印之后,打开塑封机,当器绿灯时,表示可以塑封了,然后把塑封上好,手放正,开始塑封
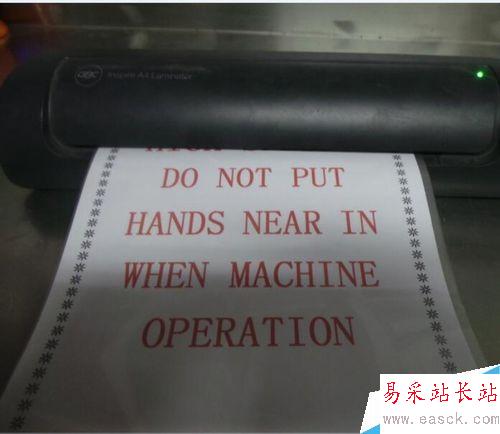
以上就是在Word文档中怎么制作安全标示方法介绍,操作很简单的,大家学会了吗?希望能对大家有所帮助!
新闻热点
疑难解答