在编辑Word文档时,我们经常遇到这样的情况,需要在文档中输入如平方米之类的带有上标或者下标(脚标)的符号,那么Word怎么输入上标或下标?下面小编就为大家介绍Word输入平方米符号、上标、下标脚标方法,来看看吧!

第一种方法
1、首先打开我们编辑内容的Word文档,点击进入开始选项卡。
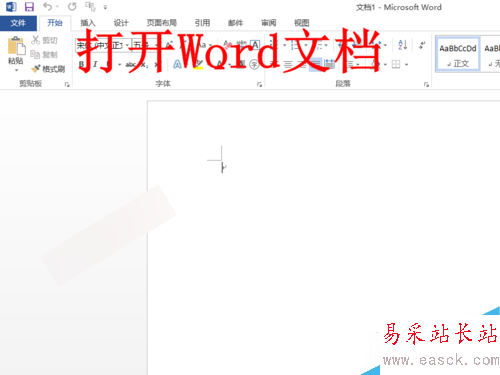
2、在需要插入的位置处输入相应的内容,小编这里需要输入平方米的符号,因此输入“m2”。
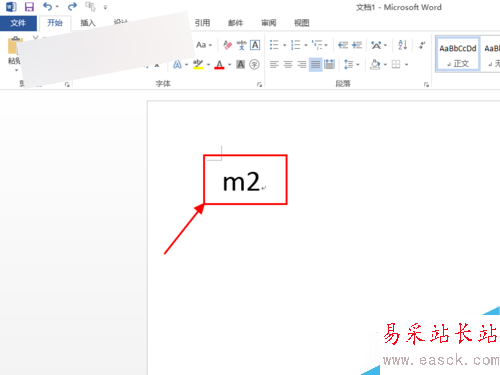
3、接下来选中需要变为上标的文本内容,然后点击开始选项卡中字体选项组中的上标图标。
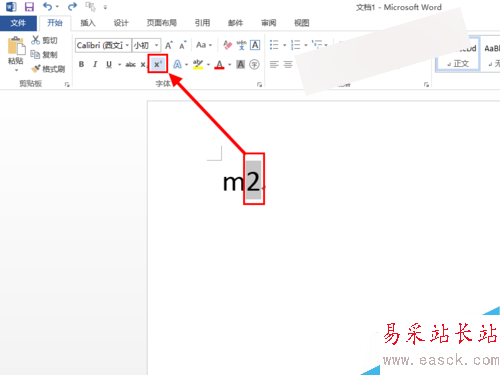
4、点击上标图标之后,就可以看到刚才输入的m2已经变成平方米的符号了。
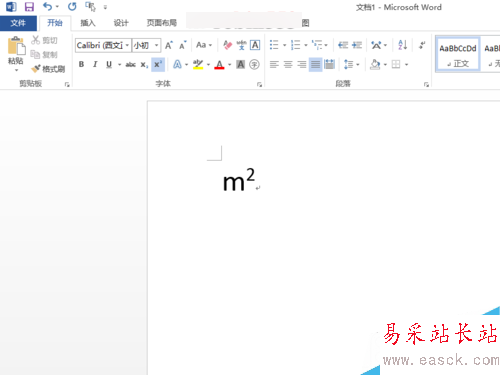
第二种方法
1、这种方法同样地需要先输入相应的文本内容,选中需要设置为上标或者下标的内容,然后点击开始选项卡字体选项组右下角的小箭头。
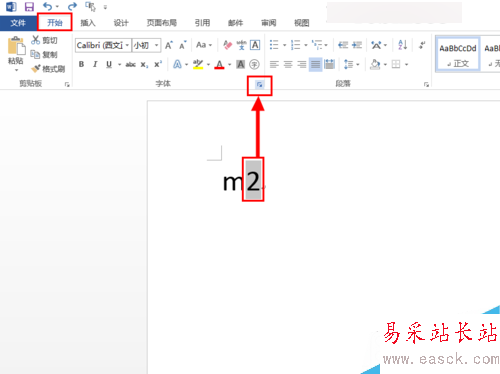
2、在打开的字体窗口中,根据需要勾选上标或者下标选项。
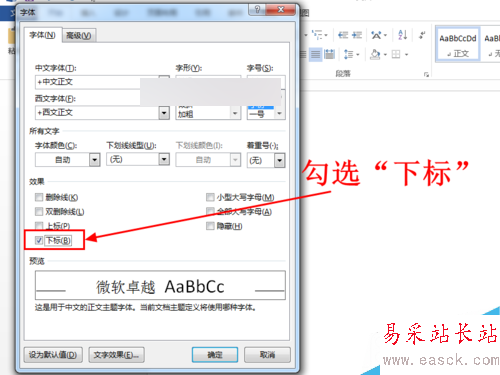
3、勾选相应选项后点击“确定”,然后就可以看见刚才选中的内容已经变成上标或者下标了。
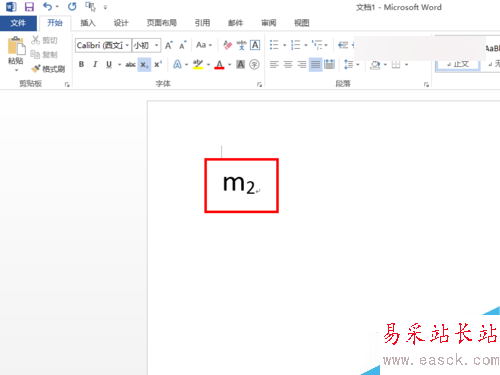
还可以使用右键菜单来实现。
以上就是Word输入平方米符号、上标、下标脚标方法介绍,操作很简单的,大家学会了吗?希望能对大家有所帮助!
新闻热点
疑难解答