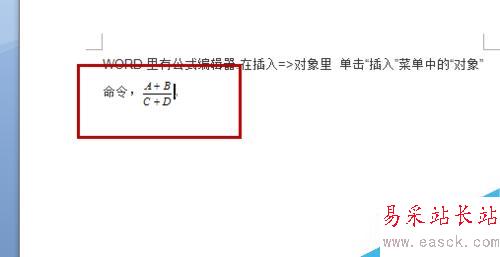
方法/步骤
1、首先打开word,小编的是2007版,2003版的步骤也是一样的。首先为了区别,现编小编先打了一些文字上去
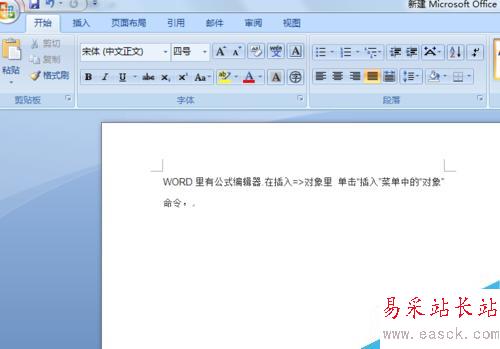
2、然后把鼠标放在我们要设置分数的那一行文字后面,点击“插入”,选择右上方的“对象”
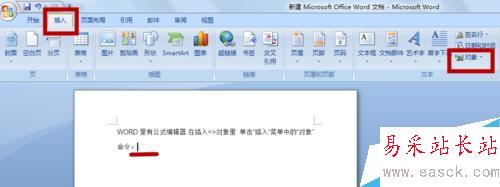
3、选择对象后,在下拉框中选择“对象”
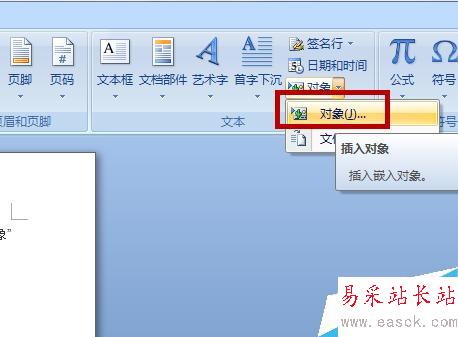
4、在弹出的“新建”对话框中,利用小三角的下拉键选择如图所示“Microsoft 公式 3.0“,然后点击下方的”确定“
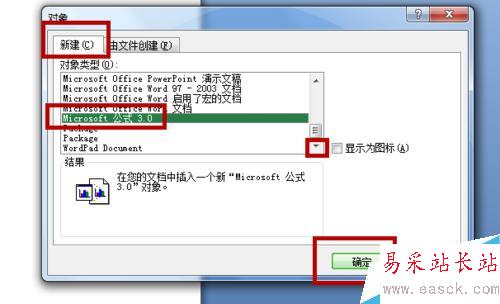
5、确定后主界面就会弹出横排对话框,文字后面也出现对应的选项,要输入分数,如图所示,选择分数图标
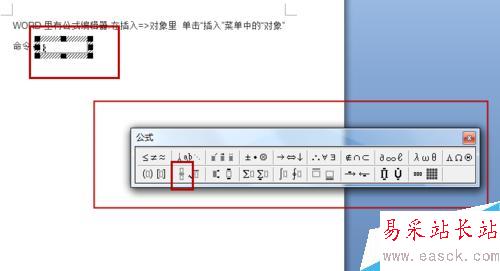
6、下面有几种分数的选项,我们选择第一个上下的分数
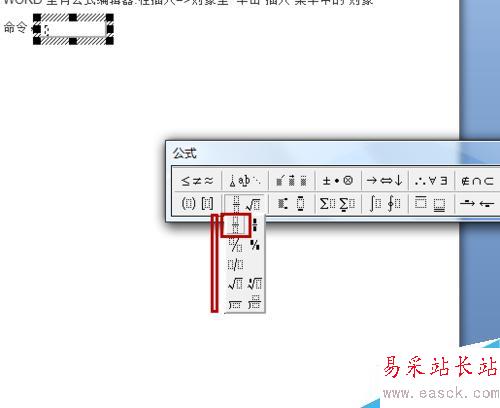
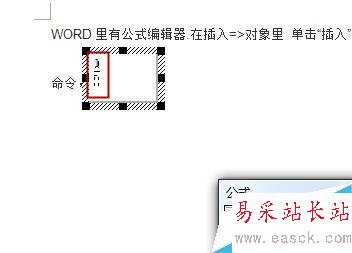
7、选择好后就可以用鼠标点中word文档中的分数,自行输入分数,比如点中分子部分,输入A+B,然后点中分母部分,输入C+D,如果要输入标点符号,可以利用键盘,也可以利用刚刚的小横排上的符号,都可以用
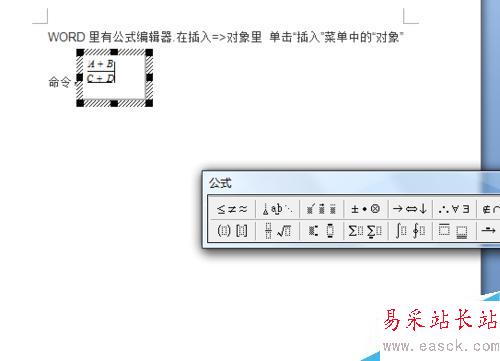
8、输入完成后,我们随便双击页面空白处,小横排对话框就没有了,如图所示,word文档中需要输入上下的分数,并且文字和分数是在同一行了。
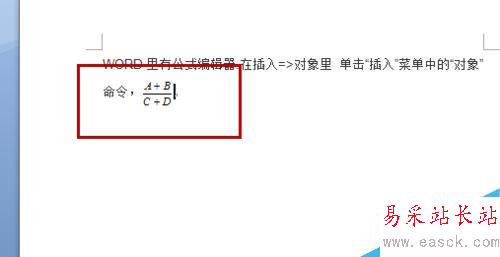
注意事项
如果其中步骤错误,删掉重新插入对象即可。
新闻热点
疑难解答