最近有小伙伴向小编请教该如何用Word画出两个交叉的圆形,并把交叉部分用阴影显示。其实画图并不是Word的强项,有很多工具软件可以很方便的完成以上问题,但在Word里我们同样可以完成。看看下面的步骤吧。
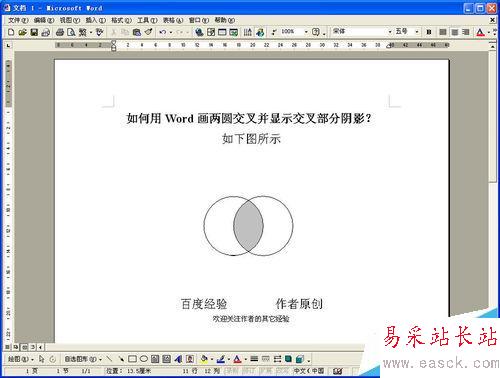
1、首先我们在Word编辑区插入一个圆形。方法是:依次单击“插入”--“图片”--“自选图形”。
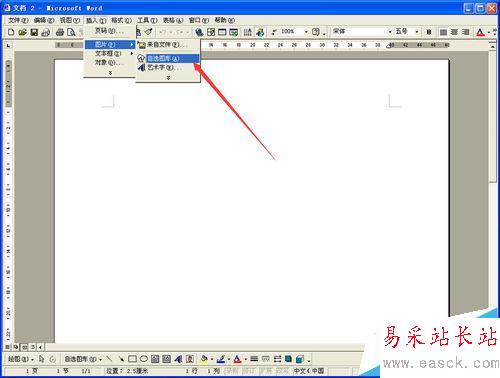
2、在自选图形工具栏,我们找到并单击“椭圆”工具,按住“shift”键,在Word编辑区画出一个正圆。
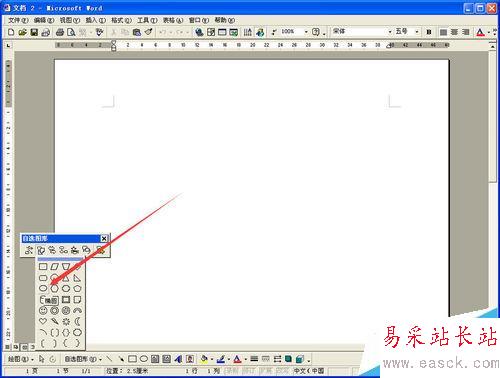
3、单击画出的正圆(代表选中),按住“ctrl”键拖动鼠标,复制出一个一样的正圆,注意使两个圆有重叠的部分,即后面我们要完成的交叉部分。如图所示。
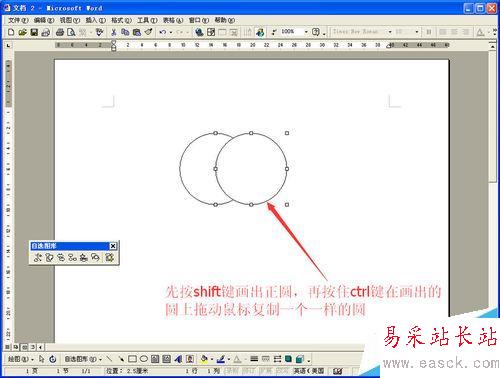
4、鼠标右击左侧圆形(以下简称“左圆”),设置其填充颜色为“无填充颜色”,单击“确定”按钮。
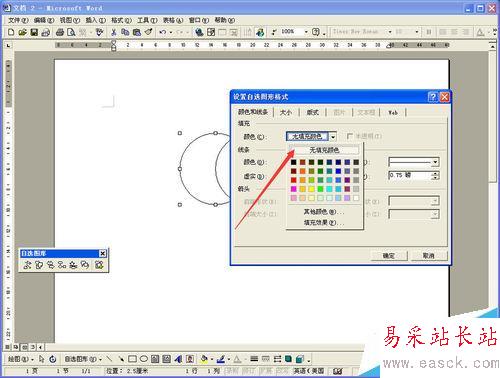
5、鼠标右击右侧圆形(以下简称“右圆”),设置其填充颜色为“灰色-25%”,单击“确定”按钮。
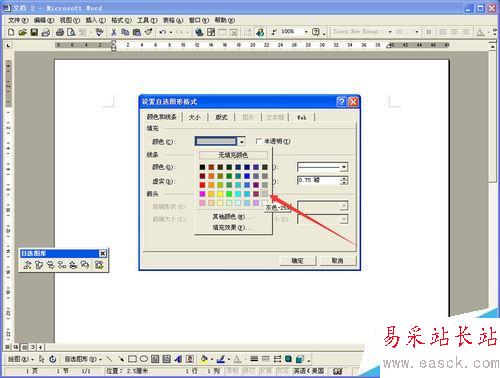
6、在右圆上右击鼠标,依次单击“叠放次序”--“下移一层”,如图所示。

7、同时选中左圆和右圆(选择一个,按住“shift”键再单击另一个),在选中的图形上右击鼠标,选择“复制”。
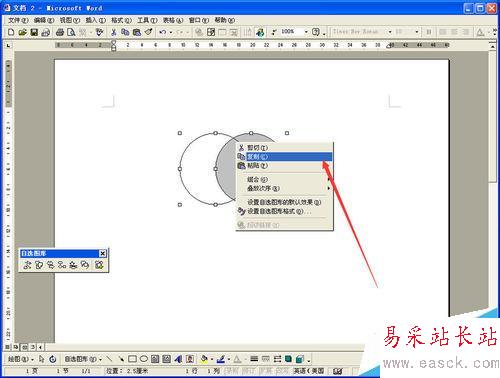
8、在菜单栏依次单击“编辑”--“选择性粘贴”。
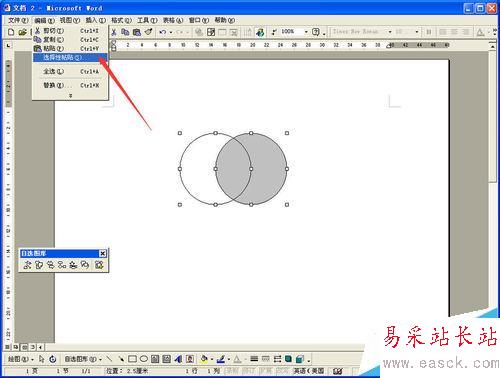
9、我们选择粘贴为“增强型图元文件”,如图所示,单击“确定”即可粘贴出图形。
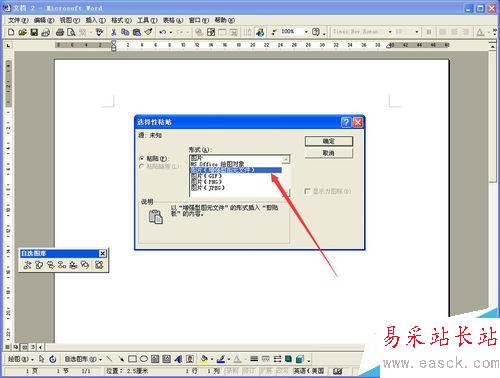
10、在图片工具栏上找到裁剪工具,图中箭头所示,把粘贴出来的图形裁剪为红框处的样子(可以按住“Alt”键进行精确裁剪)。
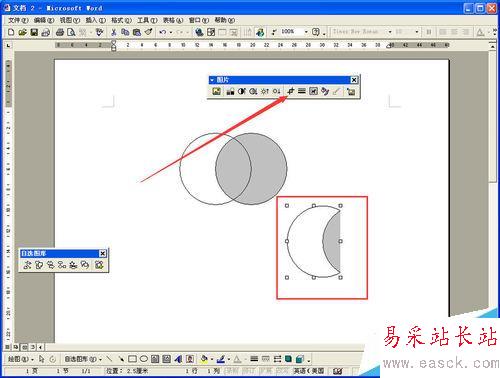
11、右击裁剪好的图形,设置其填充色为“白色”,如图所示。
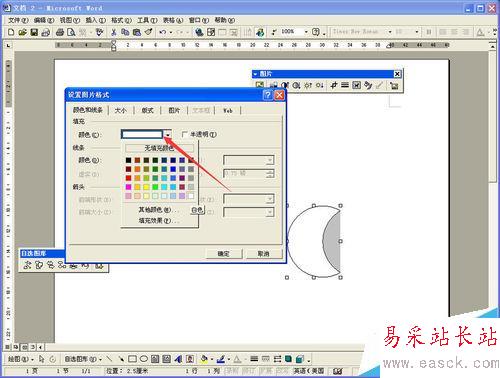
12、把原来两个交叉圆形的填充颜色和叠放次序都调换一下(即左圆填充“灰色-25%”,叠放在底层;右圆无填充色,叠放顶层),效果如图中红框处所示。
新闻热点
疑难解答