以前在Word中编辑文档时,经常要把一些修改过的地方标注起来,怕到以后忘记是哪里进行了修改,而且文档一旦存盘退出,那一些删除的内容就不能恢复了,如果你想来恢复一些内容也是不可能的,因为此时用“恢复”命令已无效了。
其实我们可以通过Word的“修订”功能来完全避免这种情况的发生,那么Word中文档的修订功能怎么用?

方法/步骤
1、切换修订功能的开关状态。
打开文档,依次点击“审阅”选项卡——“修订”组——“修订”按钮,点击后该按钮底色由白色变成有色(具体颜色根据系统主题确定)。
也可以通过按下 Ctrl + Shift + E 键盘组合键,实现对修订功能的启用;再按一次,则关闭修订功能。

2、现在对文档进行增删改操作,Word 将会记录下操作内容并以批注框的形式展示出来;被修改的行左侧,还会出现一条竖线,提示该行已被修改。
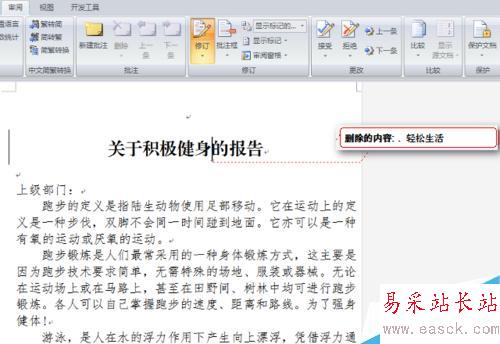
3、切换修订标记的显示位置。
默认状态下,Word 使用“批注框”的方式呈现修订标记。可以切换这种呈现方式,将其改为“嵌入式”。
方法:依次点击“审阅”选项卡——“修订”组——“批注框”按钮,在下拉菜单中选中“以嵌入方式显示所有修订”。
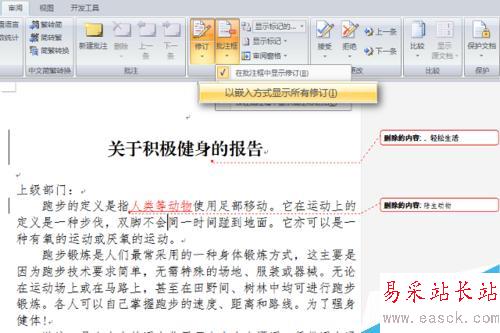
4、现在,文档右侧的修订框消失,修订标记改为在文档内以嵌入的方式显示。
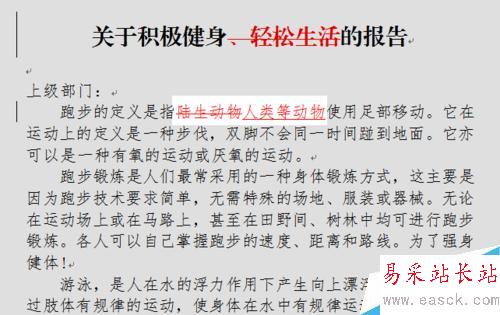
5、切换修订标记的显示状态。
如果觉得文档的修订状态看起来有点混乱,可以对修订标记状态进行切换。
方法:依次点击“审阅”选项卡——“修订”组——修订标记显示状态列表框,有四种状态:显示标记的最终状态;最终状态;显示标记的原始状态;原始状态。各自含义显而易见。
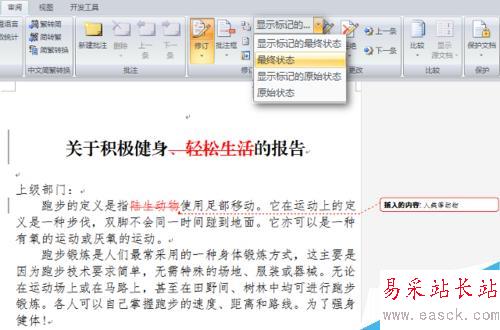
6、比如,在最终接受或拒绝修订之前,想预先看一下文档在修订后的真实状态,只要点击上述“
新闻热点
疑难解答