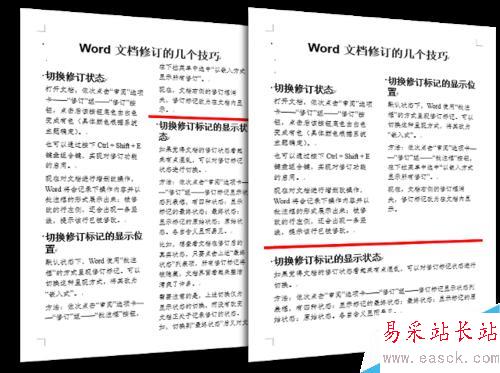
用连续分隔符切换分栏
1、在一篇 Word 文档中,一旦应用分栏,则整篇文档全部被分栏,如图。

2、可以使用插入“连续”型分隔符的方法,达到在页面中间分栏的目的。比如,上一步骤中未分栏的文档,想让正文分栏,但是标题不分栏(通栏),最终效果如图。
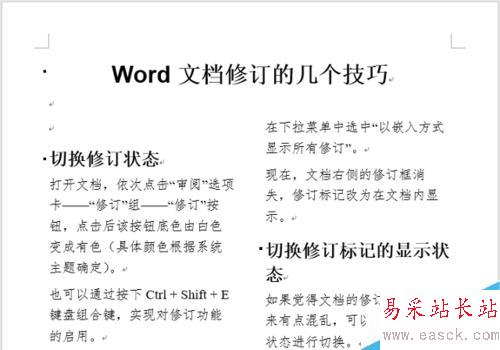
3、想要达到这样的效果,先把鼠标指针定位到标题行的下方,然后依次点击:
“布局”选项卡——“页面设置”组——“分隔符”按钮——“分节符”类型——“连续”菜单项。
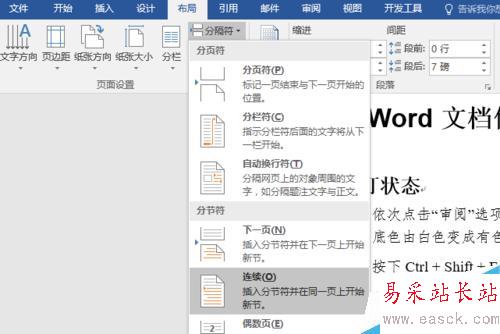
4、然后,把鼠标指针放在需要分栏的正文区域,依次点击:
“布局”选项卡——“页面设置”组——“分栏”按钮——“两栏”菜单项。
这亲,就实现了第 2 步骤中提到的效果。
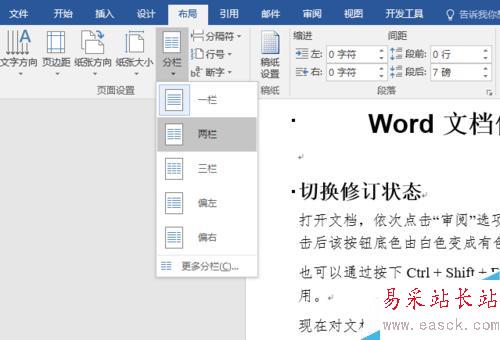
5、如果需要在某页的某位置停止分栏:也就是从该位置开始恢复单栏,该位置之前保持分栏。
先按照第3 步骤的操作,在某位置插入“连续”型分隔符,原来的分栏自此位置分成两部分;
再点击第二部分,按照第 4 步骤的操作,撤销分栏,则实现了任意位置分栏、或撤销分栏的操作,如图。
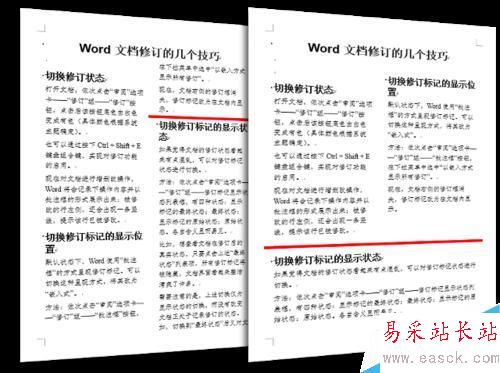
用文本框在分栏文档中插入通栏标题或通栏插图
1、在不使用“连续”分隔符的前提下,可以通过插入“文本框”的方法,插入通栏标题。
方法:“插入”选项卡——“文本”组——“文本框”按钮——“
新闻热点
疑难解答