经常见到在Word排版类似于“目录”形式的带虚线的对齐方式,如果使用添加符号进行对齐,经常对不准且方法不规范,在本文中,Office办公助手的小编讲述了使用“制表位”功能实现Word2013中实现虚线对齐的设置方法,快速且非常规范地进行文本对齐,使Word报告更加专业、整洁。一起来了解下吧!
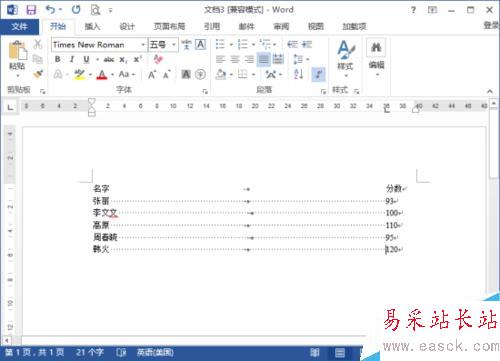
方法/步骤
1、鼠标左键双击计算机桌面Word2013程序图标,将其打开运行。在打开的Word2013程序窗口,点击“空白文档”选项,新建一个空白Word文档。如图所示;

2、在打开的新建空白文档中,输入我们的数据内容,在标尺上的任意位置双击鼠标左键。如图所示;

3、双击鼠标左键后,这个时候会打开“制表符”对话框。如图所示;
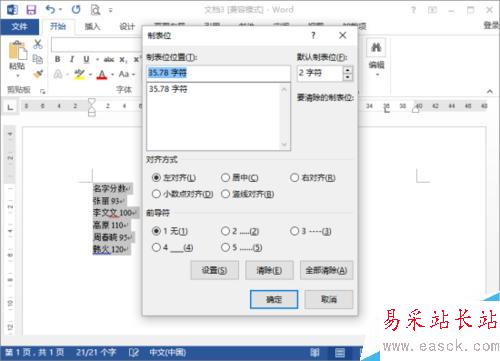
4、在打开的制表符对话框中,选择制表符的位子,在前导符中选择样式【1】,然后再点击“确定”按钮。如图所示;
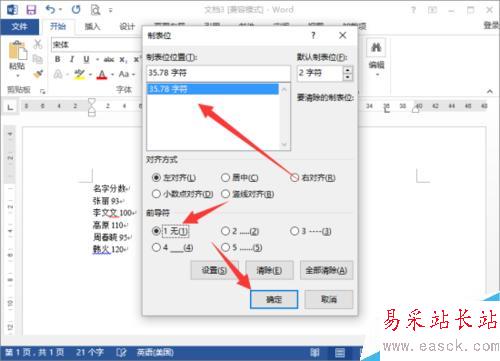
5、返回Word编辑窗口,将鼠标光标移动到名字和分数中间,再按键盘的Tab键,将内容分开。如图所示;

6、接着选中下面的内容部分,在标尺上同样的位置双击鼠标左键。如图所示;
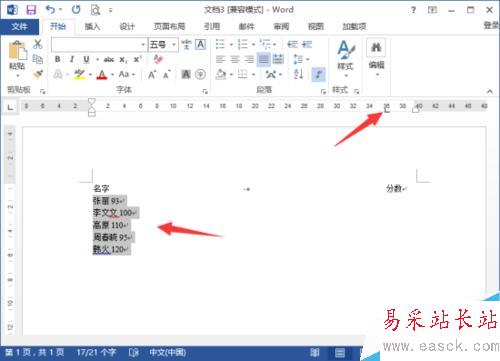
7、在打开的制表符对话框中,选择制表符的位子,在前导符中选择样式【5】,然后再点击“确定”按钮。如图所示;
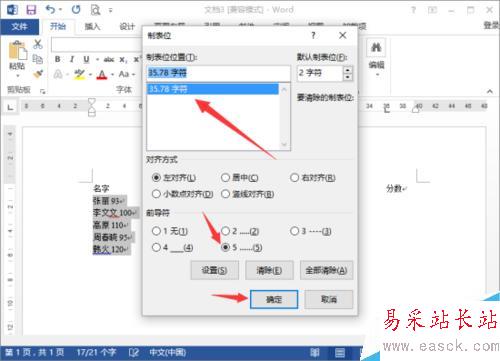
8、返回Word编辑窗口,将鼠标光标移动到文字和数字中间,再按键盘的Tab键,将内容分开。如图所示;

9、最终将文字和数字用虚线分开后的效果。如图所示;
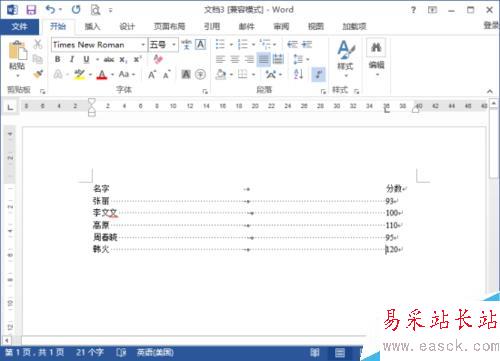
新闻热点
疑难解答