word是我们常用到的办公软件,是一种很必要的技能,如果我们能熟练运用word,将会给我们日常的文档处理变得 更简单,那么word怎么自由的设置分栏效果?下面小编就为大家详细介绍一下,来看看吧!
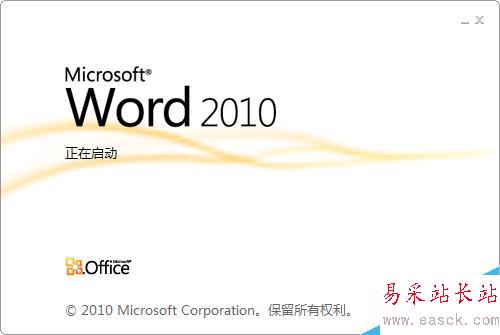
首先打开一篇需要编辑分栏的文档,我们可以看到文档中除图片外都需要分栏显示,因为图片分栏显示就会无法正常显示。
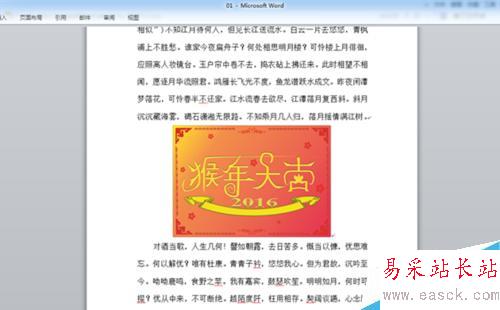
我们先来看看直接点击分栏会产生的后果,如图所示,图片调整到了一栏中,根本无法以正常大小显示,格式极其难看。
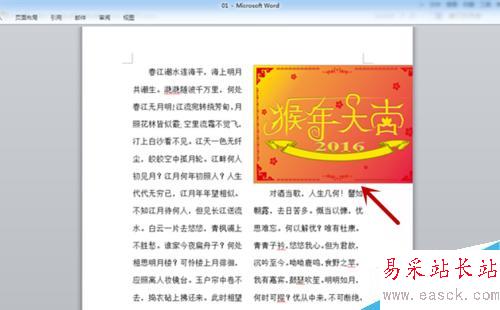
下面,来看看我的方法。
用鼠标将光标放置在图片前一行的末尾,单击“页面布置”菜单栏下“分隔符”-“下一页(连续)”选项,在该地方插入一个分页符。
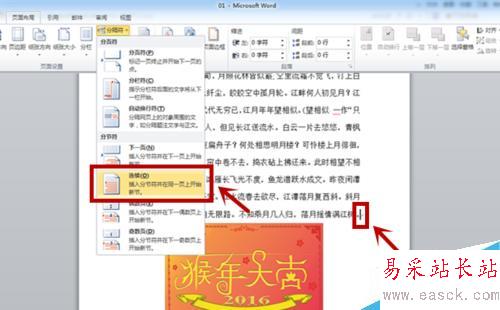
用上述同样的方法,在图片的前一行和后一行分别插入“下一页(连续)”分隔符,如图所示。
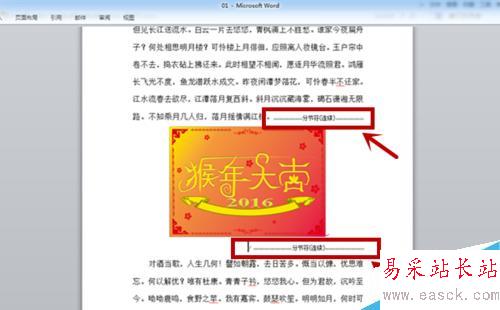
接着用鼠标将光标放置于需要分栏的地方,记住:这里是两个分隔符之间的位置
选择“页面布置”菜单栏下“分栏”-“两栏”选项,就可以看到图片前的文字被分成了两栏,其他地方没有变化。
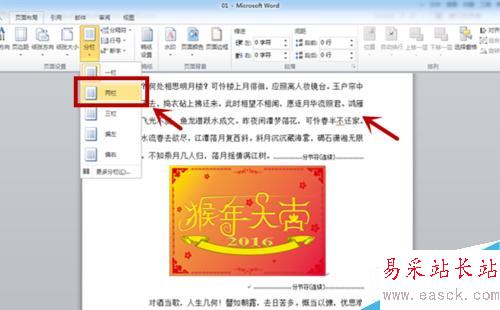
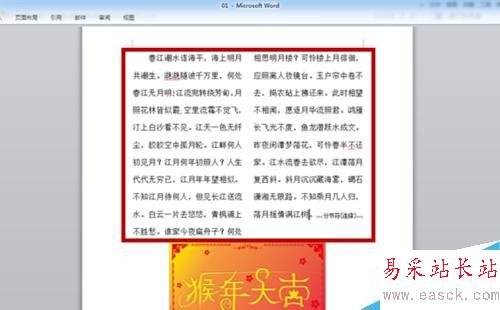
用同样的方法,在图片后的分隔符后面点击一下鼠标,然后设置分栏为两栏,即可看到后面的文字变成了两栏,而中间的图片却依旧以整栏形式显示着,这就达到了我们的目标。
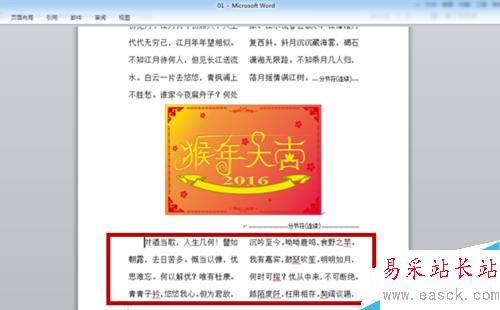
以上就是word怎么自由的设置分栏效果方法介绍,操作很简单的,大家学会了吗?希望这篇文章能对大家有所帮助!
新闻热点
疑难解答