
方法/步骤
1、打开word文档,在插入栏目里找到“图片”栏,左键单击,如图所示。
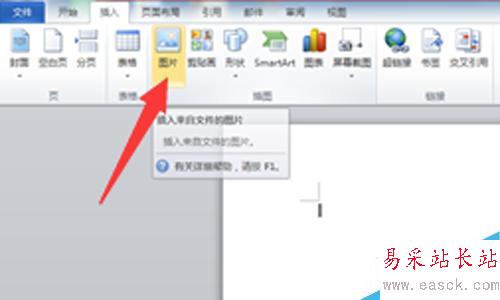
2、在打开的文档里选择你想要插入艺术字的图片。如图所示
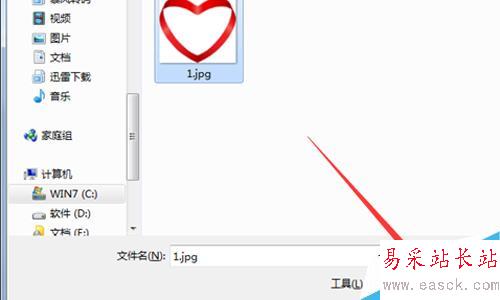
3、在插入栏目里找到文本栏目选择“艺术字”,左键单击,艺术字的样式,选择适合的样式,左键单击,如图
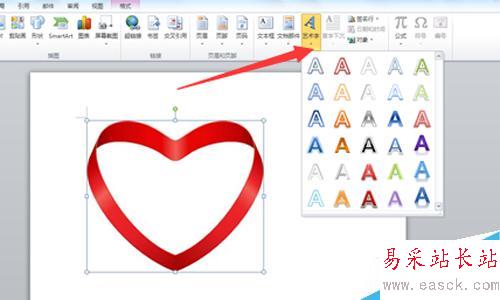
4、将会出现艺术字框,在艺术字画框里输入你要输入的文字,我这里就输入“感恩的心”四个字,如图

5、把艺术字画框移到图片合适的位置,调整文字大小,也可以在“绘图工具”中对文字进行编辑。如图所示
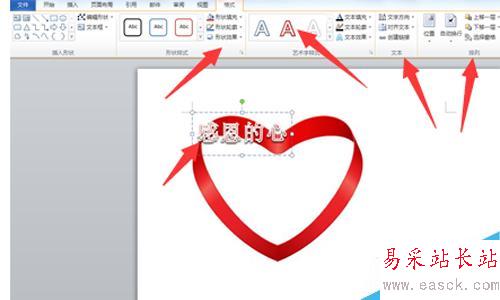
6、选中艺术字画框,和图片(ctrl+左键)。右键单击,选择“组合”,文字将在图片上保存。保存图片,就可以了。若不懂,可看下方'word中图片组合技巧‘

注意事项
之前选择文字样式后,也可以在输入文字后改变文字样式。
也可以“绘图工具”中对文字进行编辑,达到你想要的格式。
以上就是在Word中怎么给图片插入艺术字方法介绍,操作很简单的,你学会了吗?希望这篇文章能对大家有所帮助!
新闻热点
疑难解答