方法/步骤
1、首先是给文档插入页码,点击工具栏中的“插入”,“页码”,“页脚中间”。
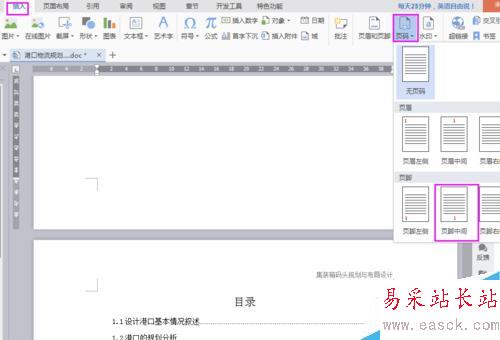
2、这样就完成了全文档的编号插入页码,插入的页码如下图所示:

3、要把第一页的页码删除即直接双击页码,然后选择“删除页码”,“仅删除本页页码”,然后点击“确定”。
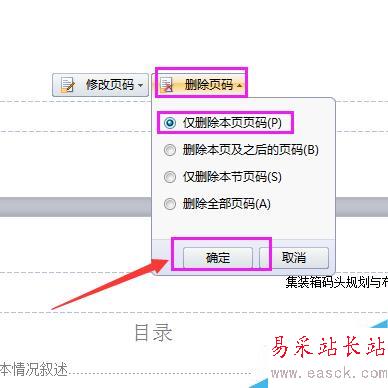
4、由此可见第一页的页码已经得到删除。
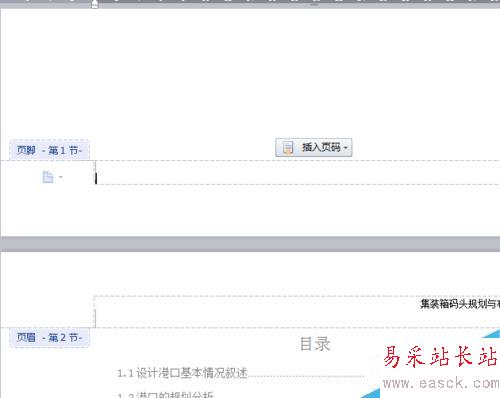
5、但是第二页的页码还是显示为2,这里需要把它变为1。
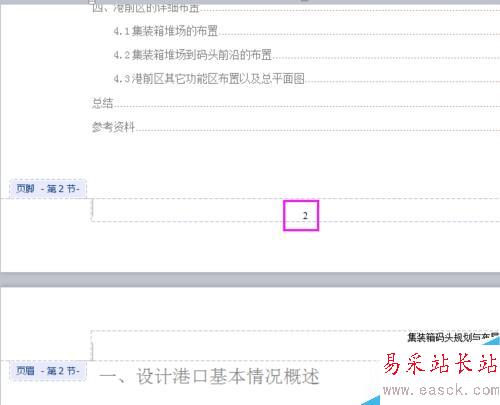
6、点双击页码2,然后单击“修改页码“,应用范围选择”本页及之后“,在重新编号前面打上√,起始值设为1,然后单击”确定“。
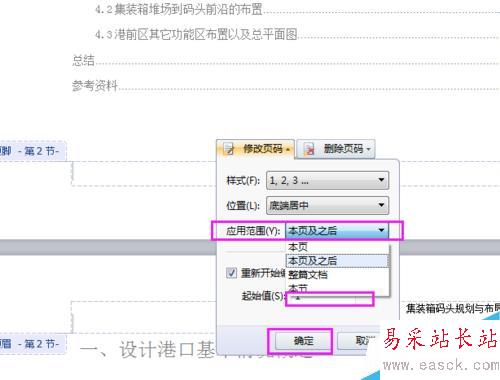
7、然后可以看大原来的第2页变为了第1页,首页页码已经得到删除。
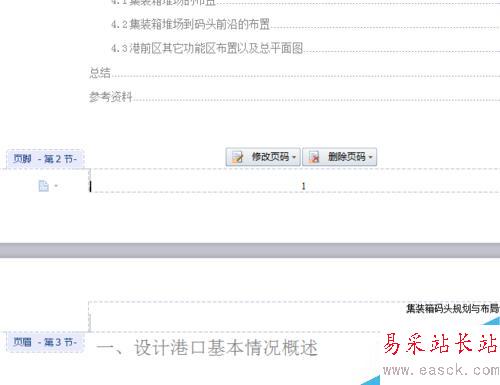
以上就是word如何删除首页页码然后从第二页开始编号方法介绍,操作很简单的,大家学会了吗?希望能对大家有所帮助!
新闻热点
疑难解答