春节将至,给新朋好友发去贺卡是很多人不会忘记的事情。但每年的贺卡都是大同小异的,我们能不能自己动手DIY一张个性贺卡呢?今天小编就为大家分享word制作一张个性贺卡方法,不会的朋友快快来学习吧!

方法/步骤
1、首先我们来制作贺卡的背景。插入自选图形里面的“矩形”,步骤如图所示。
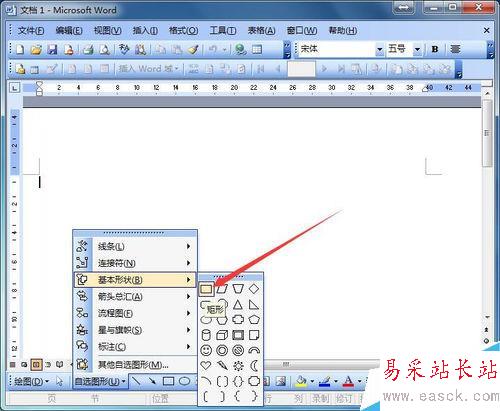
2、在矩形上右击鼠标,选择“设置自选图形格式…”。
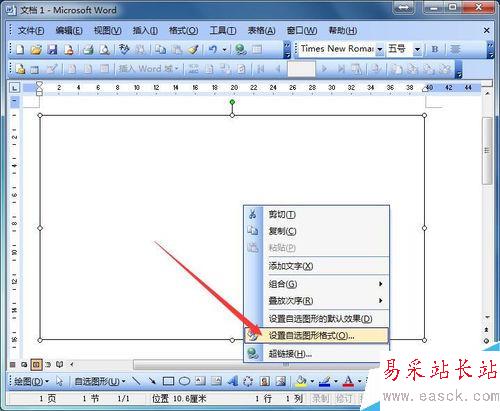
3、我们设置矩形的填充色为浅蓝色,单击“确定”按钮,如图所示。
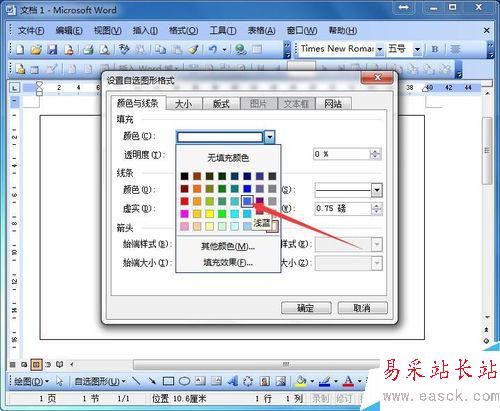
4、接着再插入自选图形里面的“心形”,步骤如图所示。
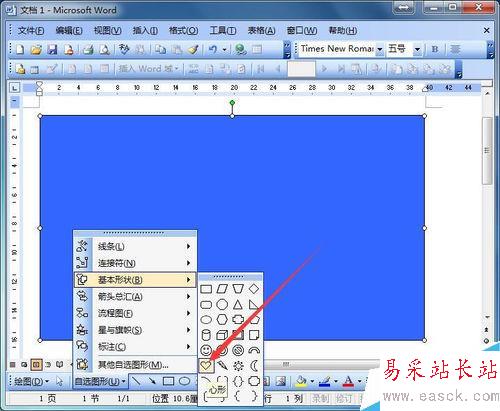
5、在刚插入的“心形”自选图形上右击鼠标,选择“设置自选图形格式…”。
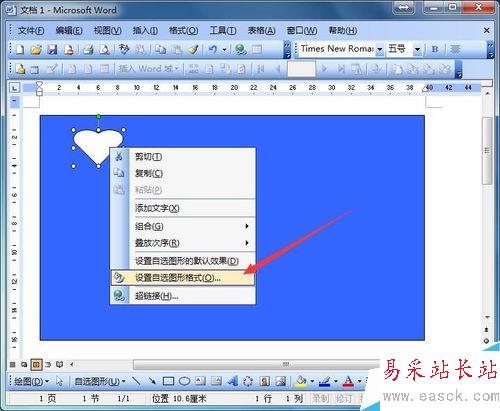
6、我们在填充颜色那里选择“填充效果…”,如图所示。
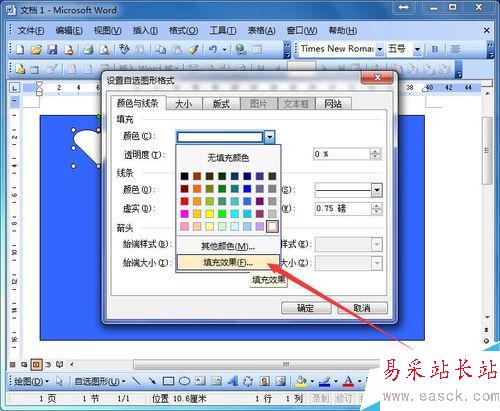
7、在弹出的“填充效果”窗口中,我们单击选择1处的“双色”,选择2处颜色为“粉色”,单击选择3处的第一种形式,单击“确定”按钮。
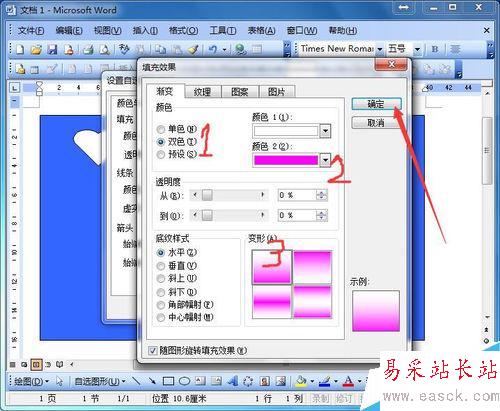
8、把“心形”的线条颜色设置为“无线条颜色”,如图所示,单击“确定”按钮。
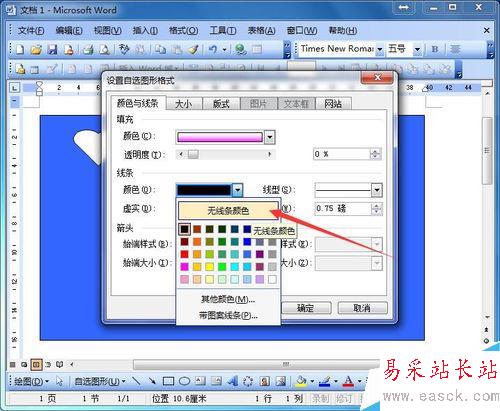
9、再次右击“心形”,选择“添加文字”,我们输入“祝”。
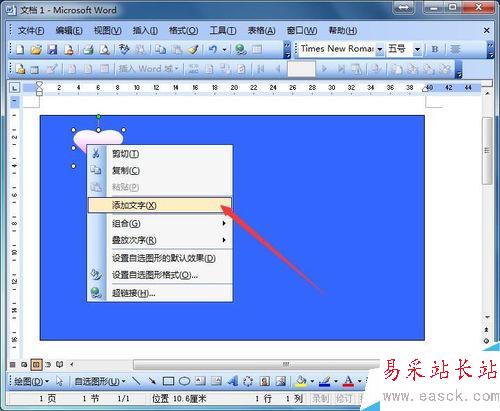
10、设置文字的字体、字号以及对齐方式,并设置其“三维效果样式”为“三维样式7”,如图所示。
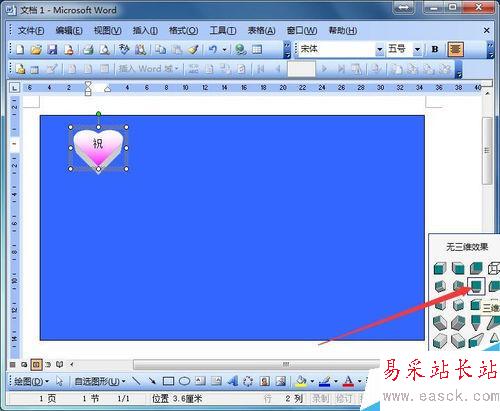
11、然后我们右击“心形”自选图形,选择“复制”。注意:这里是选择整个自选图形,不是文字哦。
新闻热点
疑难解答