在Word2010文档中如何实现双行合一效果,将所选文本内容的字体缩小,平均分布在两行显示,只占据一行的高度,那么用word怎么制作双行合一文字效果?下面小编就为大家详细介绍一下,来看看吧!

方法/步骤
1、首先,点开word文档找到工具栏这里,会看到一个这样的工具。

2、点开这个工具会看到---1合并字符2双行合一3字符缩放 几个选项。其中,双行合一就是本期的重点。

3、点开“双行合一”就会浮现出这个画面。
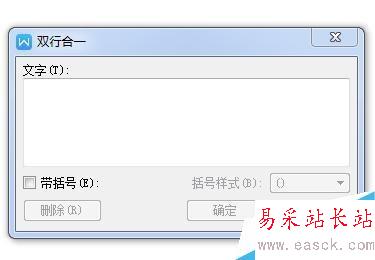
4、在其中输入自己想要双行合一的两排字。注意看下预览,有不合意的地方就改掉。
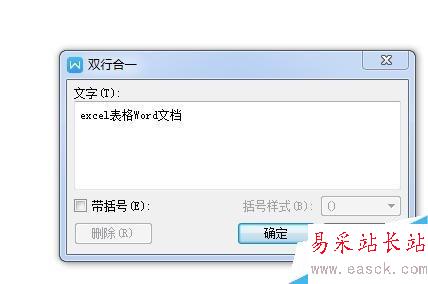
5、预览确认后,就变成了双行合一的样子,但这个时候还没有完成,刚开始字符会很小,需要手动调整变大。也可以调整为自己喜欢的颜色式样。

6、改好式样后,在双行效果后点中,输入余下的字符,最终就完成了。

注意事项
双行合一最好是要注意字体的两端对齐,可以在编辑时用空格控制文字对齐
以上就是用word怎么制作双行合一文字效果方法,操作很简单的,大家学会了吗?希望能对大家有所帮助!
新闻热点
疑难解答