每一份简历里面缺不了红底照片,现在我们都是制作电子版简历打印出来,因此就需要自己插入照片和制作照片的那个框框了。下面小编就教你如何利用Word在简历里插入照片和制作照片框,大家一起来看看吧!
方法一:使用简历模版
Word 2010版本加入了很多新的文档模版,其中简历的模版就有很多,我们打开“开始”菜单,点击左侧界面往下的【新建】,然后在右面主页搜索“简历”就会出现很多模版了。
直接找到有照片框可以直接插入照片的简历,我这里选择了“简历9”,点一下最右侧有详细的放大浏览图,确定之后点击【下载】才可以正常使用。
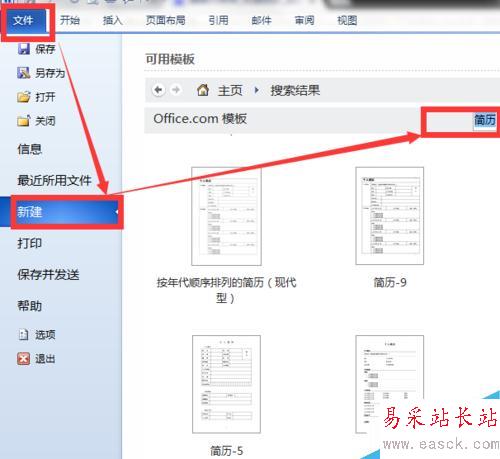
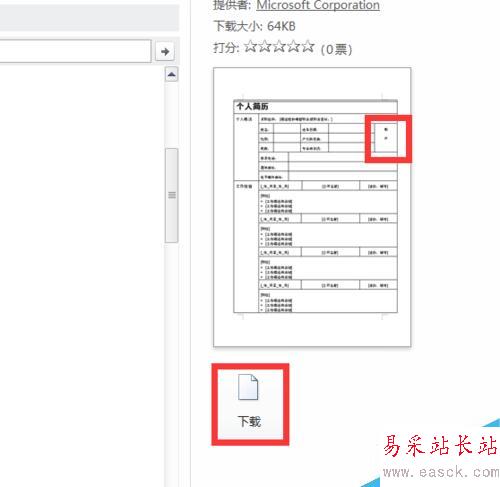
把简历模版里面的多余字删除,照片框里面还有“照片”两个字也可以删了。再来就是把鼠标放置到放照片的框里面单击选定,再点击“插入”菜单里面的【图片】,插图选项卡里面的图片是插入来自文件也就是电脑里面自己的照片,剪贴画是文档系统里面自带的图片。
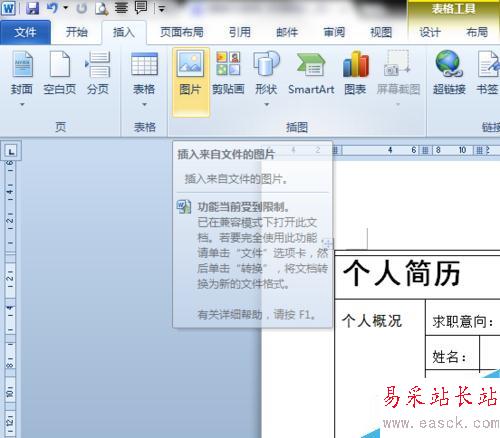
插入自己的照片以后可能位置对不上,和简历有点不搭,这时候我们可以自己用鼠标移动来找到合适的位置,也可以点击图片进入编辑界面。
点一下图片菜单栏里面就有“图片工具—格式”了,点击【自动换行】慢慢调整位置,一边看效果一边调整,我觉得最好的就是“嵌入型”啦。
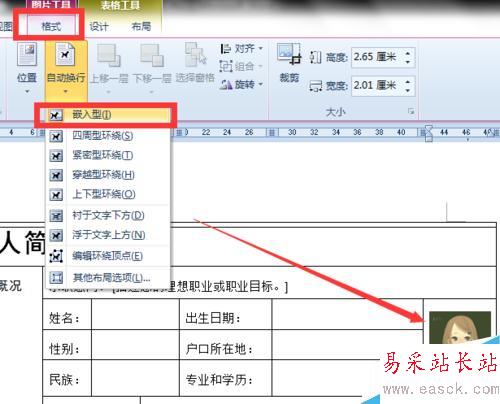
方法二:插入文本框
第二种方式我们可以自己制作照片框,然后按照上面的操作插入图片。
还是在“插入”菜单里面操作,找到“文本框”点击【绘制文本框】,把文本框放到简历合适的位置,一般是在简历第一页的右上角部分,可以自己在网上搜图决定照片的位置,然后把文本框放到那里调整大小。
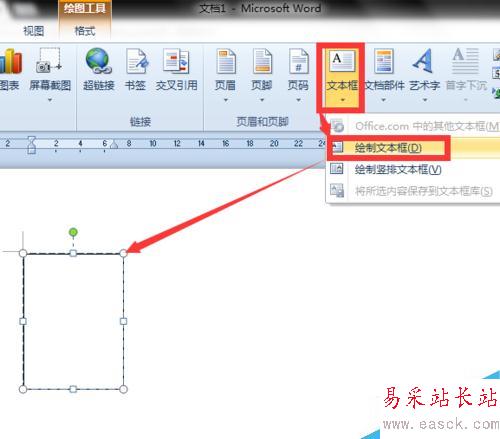
然后插入自己的照片到文档里面,把照片放到刚刚做的文本框里面,先不要覆盖住文本框;再鼠标单击照片的边角调整图片的大小,慢慢调整,暂时比文本框大一点下一步好操作。
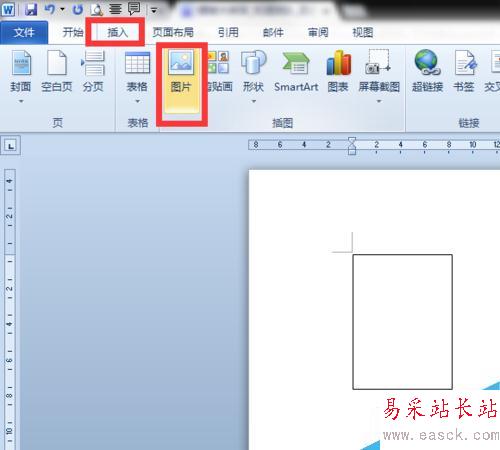
新闻热点
疑难解答