在word文档的操作中,我们如果需要在word文档中插入一副流程图,可能有些人不知道该怎么操作,下面笔者以word2003为例,向大家介绍在Word中插入分支示意图的树状图方法,一起来看看吧!
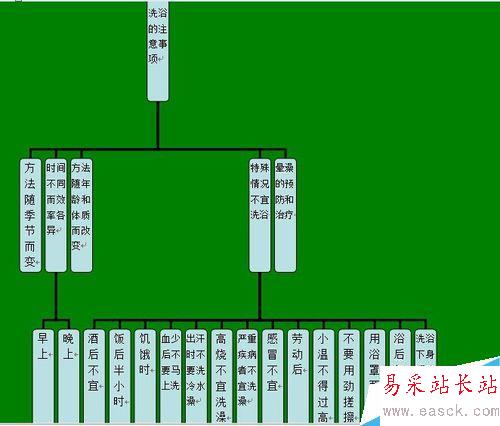
方法/步骤
1、打开word2003,选择顶部的插入,在下拉菜单中找到图示

2、点击打开图示选项卡,找到如下图所示的图形,这个就是树状图,选择,确定插入。

3、显然,现在插入的树状图分支数量和层次数量都还无法满足我们的要求。我们需要进一步编辑。

4、假如我们现在要在顶部第一个框下设置4个次分支,我们选中顶部这个框在组织结构图工具框中点击插入图形,每点击一次就会增加一个次分支。

5、假如我们要在次分支下增加三级分枝,我们选中要增加三级分枝的那个次分支,同样点击组织结构图工具框中点击插入图形。如果继续分级,方法相同。

6、假如我们要在某一级分支的某一项中加入分支对其进行补充说明,可以选中这一项所在的方框,在组织结构图工具框中打开插入图形下拉菜单。

7、假如我们要调整分支树的大小,可以用鼠标点选整个分支树,在边框中会显示点,我们将鼠标箭头移动到点处,进行拖动修改即可。

8、最后,树状图大致做好以后,在里面添加文字即可,添加文字时可能有一部分没有显示出来,这时要调整文字大小或者分支树大小。
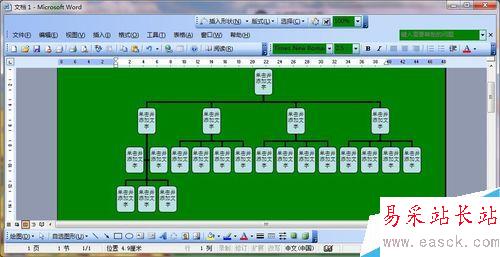
注意事项
其他示意图的插入及编辑跟这种方法基本类似。
以上就是在Word中插入分支示意图的树状图方法介绍,不会的朋友可以按照上面步骤进行操作,希望能对大家有所帮助!
新闻热点
疑难解答