这篇教程是向错新站长站的朋友分享Word文档页面下方的横线去掉的四种方法,不会的朋友快快来学习吧!
Word文档的页面下方出现横线,通常有四种情况:
第1种,这条横线属于在页眉页脚里用“文字”画出的横线。
第2种:这条横线属于页面页脚里面的“框线”(如下框线)。
第3种:这条横线属于“形状-直线”。
第4种:最近还发现一种横线,它属于整个文档的“页面边框”。
第1种
第1种:这条横线属于在页眉页脚里用“文字”画出的横线(例如:下划线或"_"符号的连续出现)

这个时候只要双击文档页面下方(或通过其他方式,但双击是最快速简单的),进入“页眉和页脚工具”的视图,按“删除键”删掉相对应的文字即可。
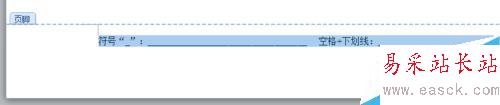
第2种
第2种:这条横线属于页面页脚里面的“框线”(如下框线)。在制作文档的时候我们常常会遇到一修改页眉页脚就无故出现这种横线的情况,无论怎么按“删除键”都清除不了。

全选页眉页脚里的文字,在“开始”工具栏的“段落”里找到调整边框的快捷键,点击右边的小三角,选择“无框线”即可。
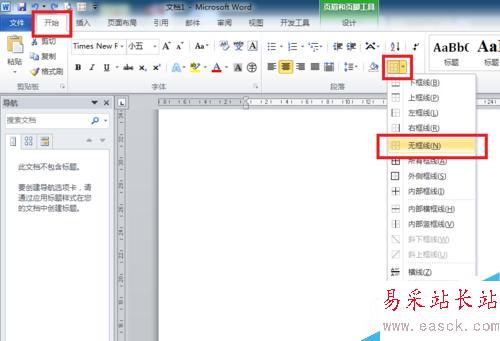
更简单快捷有一个办法:就是在“开始”工具栏里直接点击“清除格式”既可。
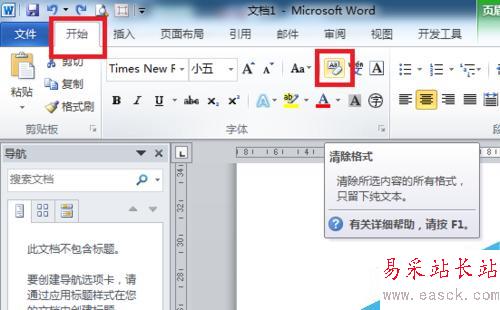
第3种
第3种:这条横线属于“形状-直线”。这种情况的判定很简单,当将鼠标移至横线所在位置,鼠标图案会变成“十”字形状的选定符号。这时单击选定这条横线,直接Delete就好。
第4种
第4种:最近还发现一种横线,既不属于页眉页脚里的横线(因为进入页眉页脚视图横线透明度会增加,如黑色变成灰色),也不属于图形(因为完全无法选定),它属于整个文档的“页面边框”。
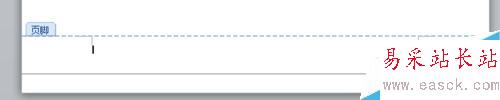
在“页面布局”工具栏中,点击“页面背景”中的“页面边框”选项,在弹出的对话框中选择“页面边框(P)”,设置成“无”,点击确认即可。
新闻热点
疑难解答