在写完论文后,插入的尾注上方总会有一条短的横线,这事应该如何去掉呢?下面就让我们一步一步的去掉它吧!
方法/步骤
1.在 “引用——插入尾注” 之后总会就会出现这条短线。
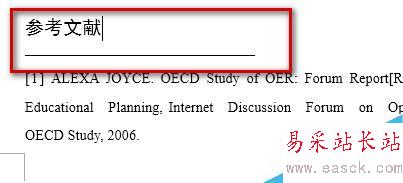
2.要去掉此横线,首先切换到草稿试图“菜单栏——视图——草稿”见图2。进入草稿视图 。
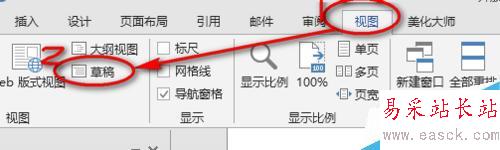
3.进入“草稿视图”后 点击“菜单栏——引用——显示备注”见图3
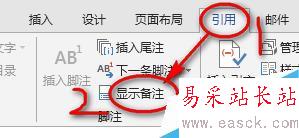
点击 显示备注 后,会出现 尾注的选项框如图4
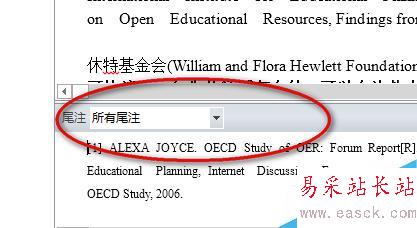
点选框内的小三角,选择 尾注分隔符
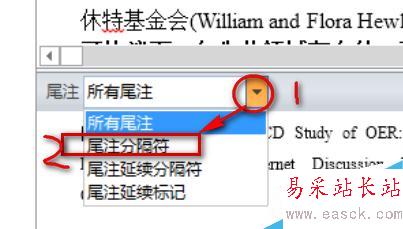
.进入后,按 delete键,删除后边的横线
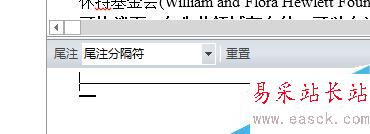
删除后,横线不见了。
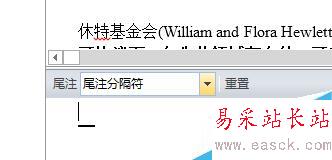
然后 点击“视图——页面视图”回到正文,。
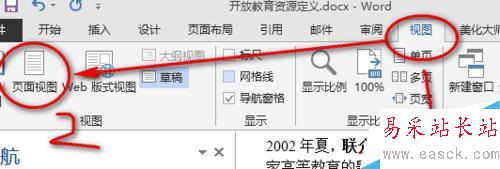
发现成功删除了参考文献下的横线

以上就是Word2013中如何去掉尾注上的一点短的横线方法介绍,操作很简单吗?希望能对大家有所帮助!
新闻热点
疑难解答